USB 3.0 Driver Download and Update for Windows 11, 10, 8, 7 {Quick Tips}

This article will show you how to download & update USB 3.0 driver on Windows 11, 10, 8 or 7, easily and quickly. Read on to know more.
If your USB 3.0 driver is not working anymore after you’ve installed the latest Windows updates, you’re not alone. A number of users encountered the same USB 3.0 driver issue on their computers soon after upgrading it from Windows 7 or Windows 8.1 to Windows 10.
If you are among the unfortunate users who faced this error, there’s no need to panic as you can easily fix it by downloading and updating the latest USB 3.0 driver for Windows 11, 10, 8, and 7.
In this below write-up, we’ve listed a few easy yet effective methods to help you install the latest USB 3.0 driver download and updates.
How to Get USB Driver Updates for Windows 10 Quickly?
Easiest Option: Use Advanced System Repair Pro – All in 1 Tool (Also Solves Privacy & Malware Issues)
If you want to download and install USB 3.0 drivers without going through several time-consuming and complicated steps, then you can try an automatic driver update and repair software, i.e., Advanced System Repair Pro. The program helps replace your old drivers with the latest manufacturer-provided drivers with just one click of a button.
Easy Methods to Download and update USB 3.0 Driver for Windows 10, 8, and 7
You can try the below-listed methods to download and update USB drivers on Windows 11, 10, 8, 7 in the most hassle-free manner.
Method 1: Download and Update USB 3.0 Driver Automatically (Experts-Recommended)
The best way to download and install the latest USB 3.0 driver for Windows 10, 8, and 7 computers is by using an industry-acclaimed tool such as Bit Driver Updater.
With Bit Driver Updater installed on your PC, you can automatically download Windows 10 USB 3.0 driver without the need of going through any complicated steps.

Below are a few simple steps to help you download the USB 3.0 driver automatically. Let’s have a quick look at them:
Step 1: Download and install Bit Driver Updater for free using the given link below.
Step 2: Click on the Scan button to detect outdated and missing drivers.
Step 3: Click on the Update Now button next to the flagged device driver, i.e., Windows 10 USB 3.0 driver.
Performing the aforementioned steps not only takes care of all USB 3.0 driver-related problems but also optimizes your computer to run at peak performance.
USB 3.0 has a maximum data transmission speed of 5 Gbit/s (SuperSpeed), about 10 times faster than the USB 2.0 (480 Mbit/s) standard.
Method 2: Download and Update USB 3.0 Driver Manually
You can manually download and install the USB 3.0 driver for Windows 10, 8, and 7 computers via visiting the official manufacturer’s support website.
Note: To download USB 3.0 driver manually, you can either go to the original PC vendor websites such as HP, Lenovo, Dell, Asus, etc., or to the official device manufacturers such as AMD and Intel.
Before downloading drivers manually, make sure that the driver version is compatible with the version of Microsoft Windows and processor type. For instance, if you’re running on the 32-bit edition of Windows 7, you will then require to find and download the USB 3.0 driver for Windows 7 32-bit version.
Below are the step-by-step instructions on how to install the latest Intel USB 3.0 driver for Windows 7 64-bit or 32-bit, 8, 8.1, 10, and 11.
Step 1: Download the driver setup file from the official manufacturer’s (for example, Intel) support website.
Step 2: Extract the downloaded zip file (i.e., Windows 7 USB 3.0 driver file) to a specific location in your PC.
Step 3: Now, right-click on the Windows logo icon and select Device Manager.
The first USB 3.0 equipped devices were released worldwide in January 2010.
Step 4: In Device Manager, click on the Universal Serial Bus controller option to expand it. (See image below)

Step 5: Locate your device for which you’ve downloaded the Windows 7 USB 3.0 driver package.
Note: Kindly note that you will either see a yellow exclamation mark or ‘Unknown USB device’ warning alert next to the USB device if the drivers are missing, outdated, or corrupted.
Step 6: Now, right-click on your USB 3.0 device and select Update Driver Software option.

Step 7: On the next screen, select the ‘Browse my computer for driver software’ option.
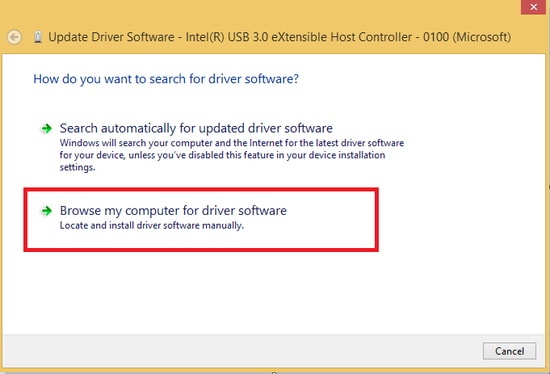
Step 8: Now, select ‘Let me pick from a list of device drivers on my computer’ option.
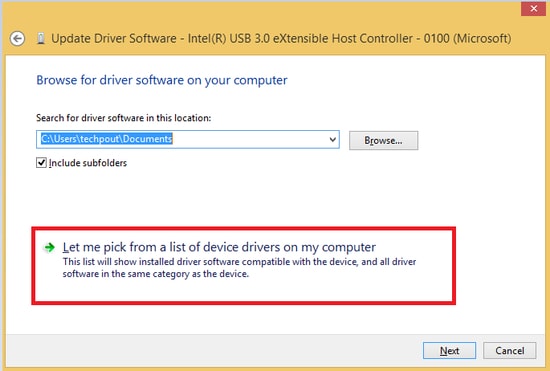
Step 9: Now, click on the ‘Have Disk’ option as shown in the image below.
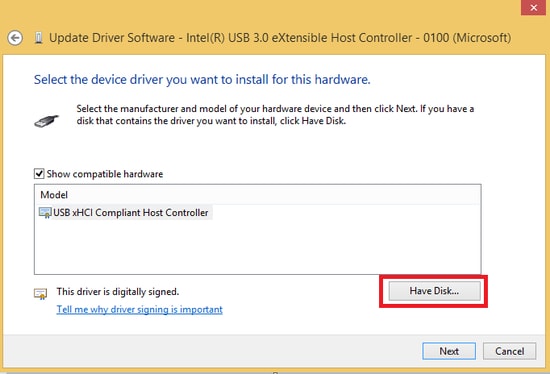
Step 10: Click on the Browse button and head towards the location where you saved the USB 3.0 driver download file.

Step 11: Choose the .inf file and follow the on-screen instructions to install USB 3.0 driver on your Windows 7, 8, and 10 PC.
Step 12: Lastly, restart your computer to finish the driver installation process.
Sometimes Device Manager downloads the incorrect drivers that might cause numerous issues to your PC. In that case, you need to uninstall the currently existing driver versions and reinstall the drivers. For the same, you can use Device Manager to reinstall USB 3.0 drivers on their Windows 10 or older versions. Below is how to do so, easily & quickly:
Step 1: Launch Device Manager by following the same operation above.
Step 2: Then, double click on the Universal Serial Bus and expand it.
Step 3: Find your preferred device which is having issues and right-click on it.
Step 4: After that, select Uninstall Device from the context menu list.
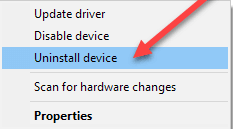
Step 5: Click Yes if a pop-up appears asking for your confirmation.
Step 6: Now, wait and let the process be completed.
Once drivers are uninstalled, then you can install the most genuine versions again by using any of the methods discussed in this detailed driver-installation guide.
This manual method requires a lot of time, patience, and technical knowledge. In addition to this, downloading and installing the wrong drivers can make problems even worse. Thus, if you don’t have sufficient knowledge about hardware drivers, or if you don’t want to waste your precious time and effort, you can move on to our next automatic method.
Read Also: Best Free Driver Update Program for Windows 10
Method 3: USB 3.0 Driver Updates Using Windows Update Manually
You can also use the Microsoft Windows Update service to manually download and install USB 3.0 drivers on Windows 11, 10 and older editions of the OS. Here are the steps that you need to follow for updating the driver for USB 3.0 device using the Windows Update feature.
- Select the Start button (Windows logo) from the left end of the taskbar, and then click on Settings.

- Then, select the Update & Security option.
- From the right-hand side pane, select the Check for updates button available under the Windows Update section.
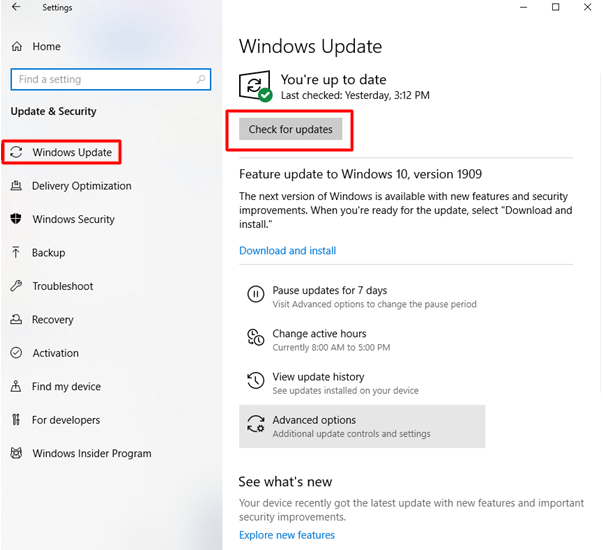
- Now Windows will look for a newly-released USB 3.0 driver update for your PC. If found, the operating system will download and install it automatically on your system.
USB 3.0 is the third installment in the Universal Serial Bus (USB) series for desktops, laptops, and other electronic devices.
Method 4: Download USB 3.0 Drivers Using Microsoft Update Catalog Manually
The Microsoft Update Catalog website provides access to a variety of optional, important, and recommended updates, including hardware drivers. It even lets you search for a new or updated driver version by simply entering a driver model, manufacturer name, or a 4-part HWID (Hardware ID).
Here’s how to download and install USB 3.0 drivers on Windows 10 and other operating systems from the Microsoft Update Catalog site.
- Visit the Microsoft Update Catalog website.
- Type USB 3.0 driver in the search box on the homepage and press Enter.
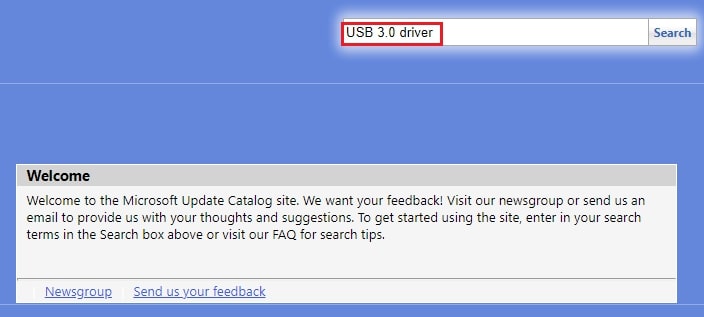
- Click on the Download button present next to the update you want to install (e.g., Intel® USB 3.0 Host Controller Driver).
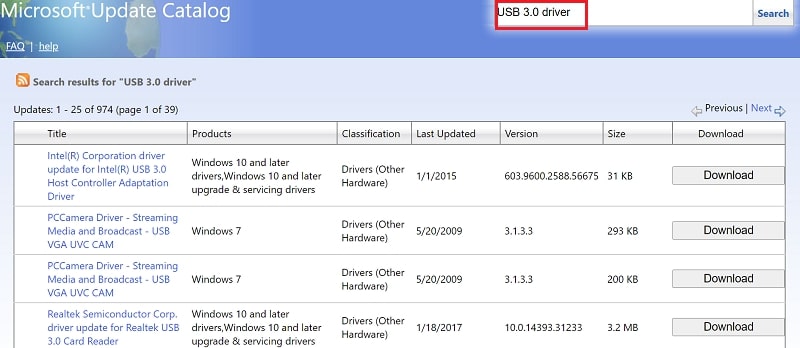
- Run the downloaded setup file by double-clicking on it and then follow the on-screen prompts to complete the driver installation process.
- Reboot your computer to apply the recent changes.
Read Also: USB Mass Storage Driver Download on Windows 10 PC
Bonus Tip: Change Windows 10 USB Power Settings
In case, updating the driver isn’t able to fix the issues with USB 3.0, then at last what you can do is – changing the Windows 10 USB Power Settings. It might be possible that Windows USB Power Settings are interfering with the USB ports and other connected devices. So, modifying the power settings can resolve the USB 3.0 issues. Here are the steps that you need to follow to modify the Windows 10 USB power settings:
Step 1: Open the Run Dialog box by hitting the Windows logo + R key from the Keyboard.
Step 2: Then, type devmgmt.msc in the box and hit the Enter key from the keyboard. Alternatively, you can also make a click on the OK option.
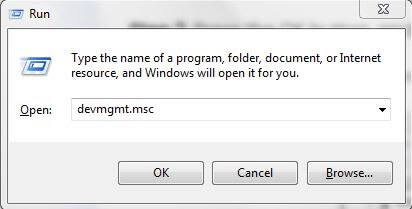
Step 3: After this, when the Device Manager window appears, scroll down to choose Universal Serial Bus Controllers and double click on it to expand the list.
Step 4: Then, click right USB Root Hub (USB 3.0) to choose Properties from the context menu list.
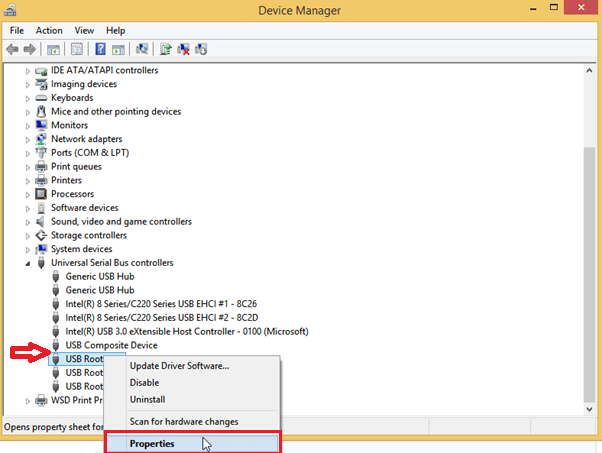
Step 5: Next, switch to the Power Management tab.
Step 6: Tick-mark the checkboxes presented before the Allow the computer to turn off this device to save power.
Step 7: At last, click on the Ok and close the Device Manager window.
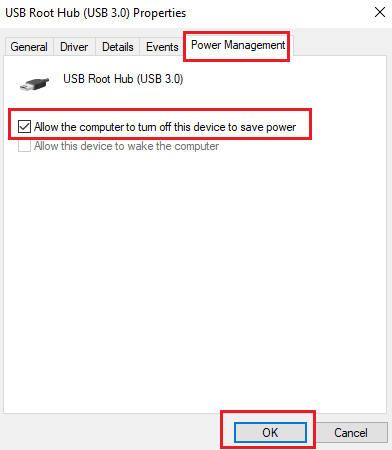
Once the above steps are completed, then reboot your computer. Try this and check to see if the issues with USB 3.0 have disappeared.
Frequently Asked Questions (FAQs) about USB 3.0 Drivers for Microsoft Windows
Q1. What Are the Different Versions of USB?
Following are the four different types of USB ports and connectors that can be found on computers and tablets.
- USB 1.0
- USB 1.1
- USB 2.0
- USB 3.0
- USB 3.1
- USB 3.2
- USB 4
Q2. What is the Data Transfer Speed of USB 3.0 Port?
USB 3.0 connectors come with a SuperSpeed USB (SS) transfer mode that is designed to transfer data at up to 5 Gigabits per second (625 MB/s), which is about 10 times faster than their USB 2.0 (0.48 Gbit/s) counterparts.
Q3. What Happens If You Plug a USB 2.0 Into a USB 3.0 Port?
Since USB 3.0 standard ports and connectors are backward compatible, you can plug any USB 2.0 standard device into a USB 3.0 port or hub, but it will only run at the data transmission speed of the USB 2.0 technology.
Q4. Does USB 3.0 Need Drivers?
Yes, a compatible and up-to-date driver is required for USB 3.0 ports on your laptop or desktop computer. Without a proper USB 3.0 driver, the operating system would not be able to send and receive data correctly to the hardware device attached to a computer.
Q5. What is USB 3.0 Driver?
A USB 3.0 (Universal Serial Bus) driver is an essential piece of software installed on the computer that allows the operating system to communicate with specific hardware devices, such as:
- Mouse
- Keyboard
- Printer
- Digital Camera
- Gaming controller
- Other peripheral devices
Q6. Does Windows 10 Have USB 3.0 drivers?
Yes, Windows 10 has built-in USB 3.0 drivers that allow you to use a wide range of USB devices directly through a USB 3.0 port. However, sometimes USB 3.0 drivers for Windows 10 can become obsolete or corrupted due to a multitude of reasons. Hence, to avoid possible conflicts with hardware devices, you need to make sure you always update USB drivers on Windows 10.
Q7. Which is the Best Method to Update USB 3.0 Driver?
The best way to update USB 3.0 drivers on Windows 10 is by using an automatic and trusted driver update utility. These programs help you get the compatible and latest manufacturer-recommended drivers for your desired devices in just a few clicks.
Q8. How to Get Free USB Driver Updates for Windows 10?
You can download and install the latest USB 3.0 driver software manually from the official manufacturer website or by using the Windows built-in tools, such as Device Manager and Windows Update. However, if you don’t have the time and computer skills needed to perform the manual update, you can do it automatically by using a dedicated driver updating tool like Bit Driver Updater.
Q9. Why Isn’t USB 3.0 Driver on Windows 10 Working?
If your USB 3.0 device is not compatible with your current version of the Windows operating system, then you may encounter various buggy hardware problems or their respective drivers might stop working.
Additionally, upgrading Windows 7 or Windows 8.1 to Windows 10, as well as installing newly-released security patches can sometimes cause USB 3.0 drivers not working on Windows 10 problem.
Q10. How to Enable USB 3.0 Port?
USB 3.0 port is enabled by default in Microsoft Windows. However, if you’d like to manually disable or enable USB 3.0 ports, you can make use of the Device Manager. Here’s how:
- Open Device Manager.
- Expand Universal Serial Bus Controllers
- Right-click your device (e.g., Intel USB 3.0 eXtensible Host Controller), and select Enable option from the pop-up menu.
Q11. How to Test USB 3.0 Speed?
You can either make use of the Device Manager or Universal Serial Bus Viewer (USBView) application (also known as USBView.exe), to test the speed of all the USB devices on your computer.
Q12. How to Improve USB 3.0 Speed?
You can change the policy option in Device Manager to improve your USB 3.0 speed and performance. Here are the required steps.
- In Device Manager, right-click on your USB device (for example, Intel USB 3.0 eXtensible Host Controller), and select the Properties option from the pop-up menu.
- Navigate to the Policies tab, select the Better performance option, and then tick the checkbox next to Enable write caching on the device.
Q13. When should I update my USB 3.0 driver?
Whenever you experience issues with your USB 3.0 ports, you should always check if the USB 3.0 drivers are updated. If not, then you need to find and install the latest driver updates immediately to ensure the proper functioning of the USB 3.0 ports.
Q14. How do I find my USB 3.0 driver?
In the Device Manager, double-click on the Universal Serial Bus (USB) to expand it, and under this category, you can find your USB 3.0 drivers.
Q15. Does Bit Driver Updater Scan for USB 3.0?
Yes, the Bit Driver Updater tool can scan for USB 3.0 drivers. The tool can automatically search outdated, incompatible, or missing drivers for all Windows devices. Not only this you can update these drivers with just one click or even schedule these updates at your convenience.
Q16. Are there drivers for Windows 11?
Yes, just like other Operating system Windows 11 also require drivers to communicate with hardware devices. However, the OS automatically updates drivers via Windows updates but sometimes you have to do it manually. Use the Device Manager utility to update all the system drivers. Or to decrease all your extra effort switch to an automatic driver updater tool Bit Driver Updater to download all the updates for drivers with one click.
Q17. How do I reinstall USB drivers in Windows 11?
To reinstall USB Drivers in Windows 11, open the Device Manager on your device. Expand the category of the driver to be uninstalled, and right click on the driver software. Select the Uninstall device option. Close the utility and restart your device. Again follow the same steps and this time click on the Update driver option for USB 3.0 drivers Windows 11 devices.
Final Words: Is USB 3.0 Drivers Windows 11, 10, 8, or 7 Issue Resolved?
We hope that the above-listed solutions provided you a clear insight on how to download and install USB 3.0 drivers for Windows 11, 10, 8, and 7. If you’re still facing any further problems regarding USB 3.0 driver download, feel free to drop your queries in the comments section below.
Comments ( 4 )
Leave a Response Cancel reply
Subscribe to Our Newsletter and stay informed
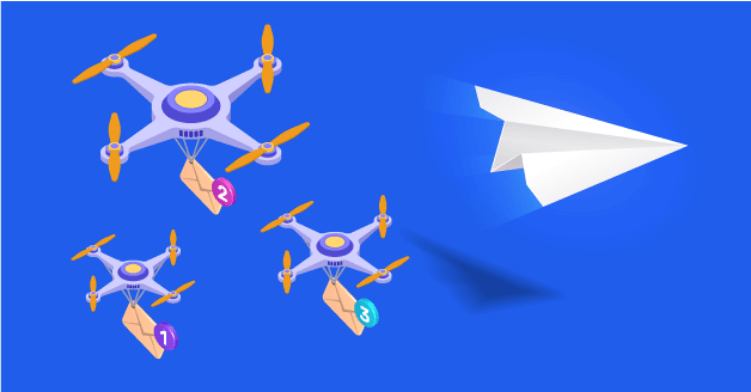
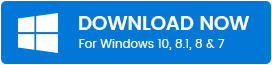



Couldn’t ask for anything better than Bit Driver Updater! Amazing utility to update all faulty or outdated drivers just within a click. Thank you guys, keep up the good work.
Undoubtedly, Bit Driver Updater is the best way to keep PC drivers up-to-date. It really helped me a lot to update all my outdated device drivers with a click of the mouse. Thank you so much guys for sharing this informative yet useful article. Keep it up!
Thanks for sharing this wonderful and well-written article. It’s so amazing and convenient to find such useful information in one place. Great work!
This article really helped me to update USB 3.0 drivers on my Windows 10 PC. Thanks for preparing and sharing such an informative guide. Keep up the good work!