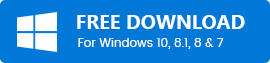[Solved] USB Drive Not Showing Up on Windows 10
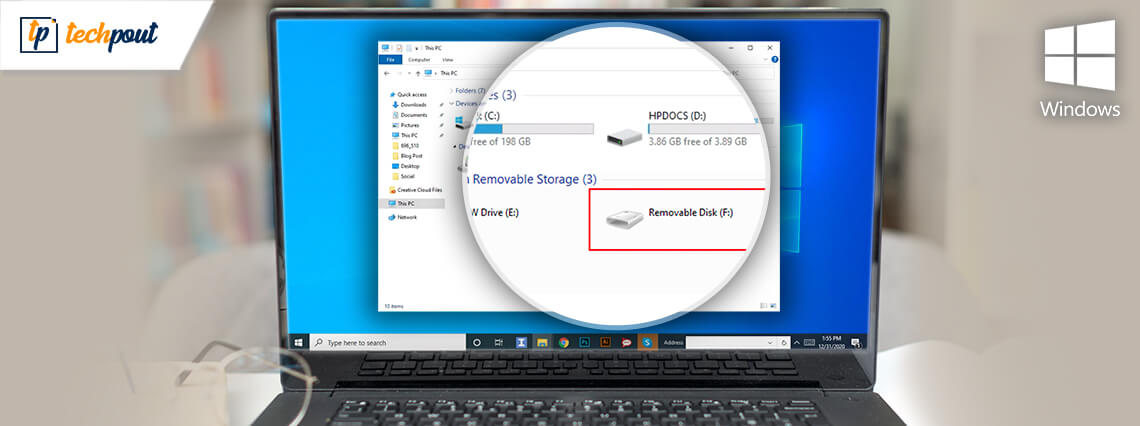
Recently, numerous users have complained about the “Windows 10 USB Drive Not Showing up” issue. Are you one of them? Then, you are not alone. Through this write-up, we have brought-up the easiest and productive ways to fix the same issue. To get an in-depth understanding of it, read on the entire write-up!
Before we roll ahead towards the troubleshooting ways, here is a briefing about the issue. However, this issue is pretty general and related to external storage devices. USB is literally a crucial variant of technology that lets you connect numerous devices to your computer. Majorly, broken USB flash drive, partition problems, outdated drivers, and software causes this issue.
Though it is pretty effortless to set up a USB at the same time it isn’t all about the plug and play. Sometimes, the USB drive doesn’t show up. In this event, what will you do in order to recover this issue? Fortunately, dealing with this issue is quite an easy task. Try the below-mentioned troubleshooting methods to fix the same issue.
Quick Methods to Fix USB Drive Not Showing Up on Windows 10
However, it is not easy to point out the definite reason why your USB drive not showing up on Windows 10. But, you can try numerous solutions until it works again perfectly as it used to. In this write-up, we’ve listed down some easy and effective methods that you can use when you are encountering USB connection issues. So, without further ado, let’s move to the next section!
Method 1: Inspect for Device Compatibility
A basic workaround that you can do to fix the thumb drive not showing up issue is checking for the device compatibility. However, USB 3 tools can easily connect to USB 2 ports. But, USB 3 devices need more robust and suitable ports to run perfectly. So, before shifting towards other advanced solutions, first, reveal overall compatibility information.
Method 2: Plug into another PC or USB port
Try to plug your USB drive into another PC or USB port, and then check if the USB drive shows or not. If the USB drive won’t show up on another system or a new USB port then the older system itself may have an issue. Damaged and broken USB ports may lag in recognizing the USB flash drive. Plus, always be sure that the port should be clean and dust-free.
Also See: Fix USB Ports Not Working in Windows 10
Method 3: Update USB Drive Drivers via Bit Driver Updater
If the USB stick is working flawlessly on another computer or new USB port then it is clear that the fault is with the USB drive driver on your system because of which you can’t access USB drive Windows 10. So, in that scenario, you have to be sure that your USB drive drivers should be updated to their latest version.
However, you can do this task using a Device Manager but for the very same you need to have distinct knowledge about the tech skills. Plus, it takes a lot of time as well. Alternatively, you can use Bit Driver Updater, a fully automatic driver updater tool that automatically searches for outdated drivers and updates them as well. Follow the instructions given below to update drivers with Bit Driver Updater!
Step 1:- Click on the download tab given below to install the Bit Driver Updater.
Step 2:- After this, wait for a while until it completes the scanning for the outdated drivers that need an update.

Step 3:- Thereafter, it will produce the list of the drivers that need an update and you have to inspect the list.
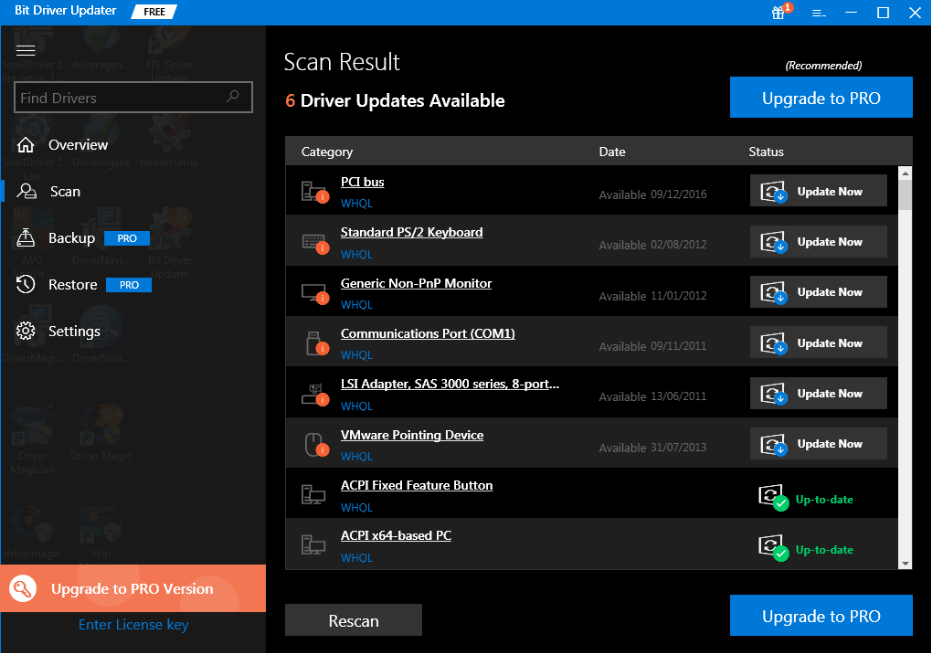
Step 4:- At last, click on the Update Now option.
Just like an extra topping, Bit Driver Updater gives you an option to update all the drivers at a time. For performing so, you need to click on the Update All option instead of Update Now. This software is available in two variants i.e., free and paid. So, if you want to use the advanced features of this software then you have to purchase its pro version. Update USB drivers and check to see you can’t see USB drive error solved.
Method 4: Disable USB Selective Suspend Setting
Basically, it is a power-saving attribute that usually works to dilute the power of the USB when it is connected to the system. Hence, to make sure that your USB drive is not powering down for any cause, turning off the USB Selective Suspend setting. Follow the below-shared steps that explains how to open a flash drive on Windows 10 by disabling the USB Selective Suspend Setting:
Step 1: In the search bar of your Windows, then type Control and choose the best match of it.
Step 2: Later on, set the view by as Category and click on the Hardware and Sound option.
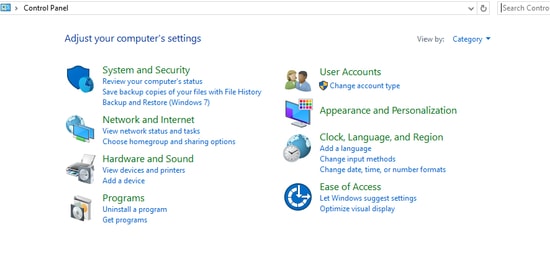
Step 3: Then, select Power Options and click on the Change Plan Settings.
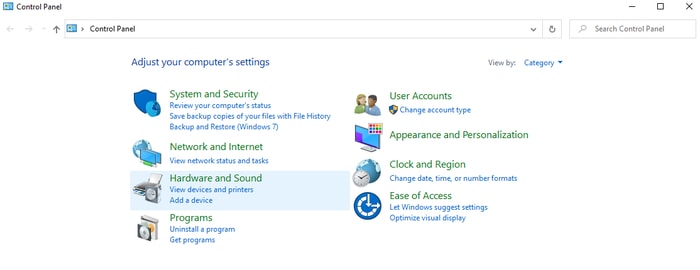
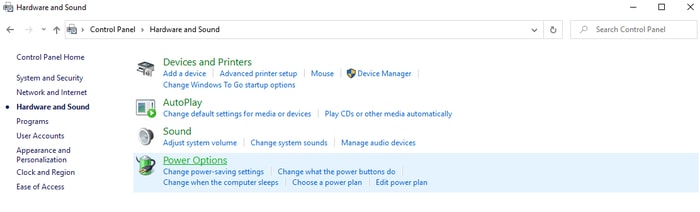
Step 4: Next, click on Change Advanced Power Settings.
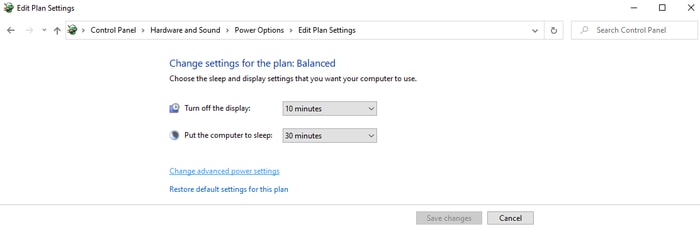
Step 5: Now, from the next pop-up window, locate USB settings and click on the “+” icon to expand it.
Step 6: Thereafter, click on the USB Selective Suspend setting and choose Disable.
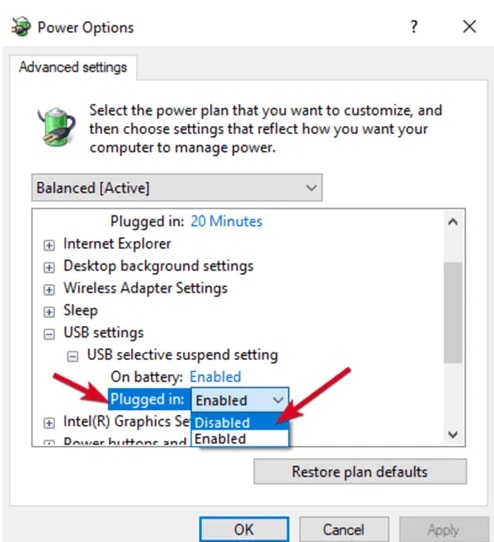
That’s all you are required to follow in order to disable this setting. Try this and check if the USB drive not showing up Windows 10 fixed or not.
Also See: How To Enable Disable USB Port in Windows 10
Method 5: Run Windows Update
It might be possible that your Windows outdated version is a reason behind the USB flash drive not showing up windows 10. Therefore, you need to update the Windows operating system instantly. For the same, we’ve shared the steps below!
Step 1: Press Win and I key at the same time from your Keyboard to invoke Windows Settings.
Step 2: Then, navigate to Update & Security and click on it.
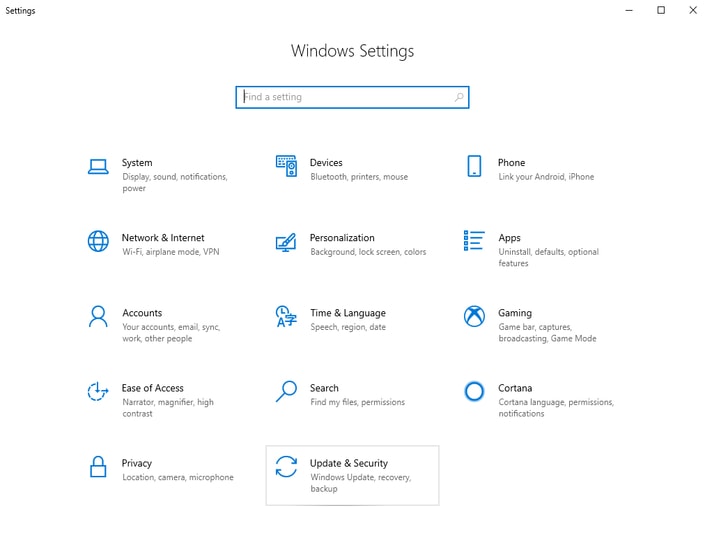
Step 3: After this, choose Windows Update from the left pane and then click on the Check For Updates.
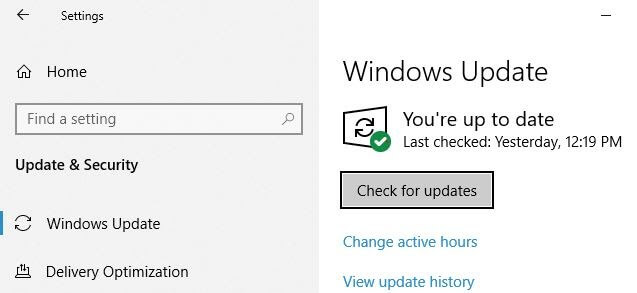
Now, Windows will automatically start searching for the available Windows updates. Plus, automatically finds other issues and fixes them too. So, try this method and check whether USB not showing up on Windows 10 fixed or not.
Also See: How to Update USB 3.0 Drivers
Method 6: Try Disk Management Tool
Using this tool you will get to know whether Windows will recognize your USB flash drive or not. Apart from this, it also reveals all the hard discs connected to your PC and allows you to see the information about the partitions, sizes, and so on. For many users, the above solutions don’t work and they keep on complaining “we can’t find a USB flash drive”. Those can use this troubleshooting method to fix the issue.
Step 1: Connect your USB stick and then click right on the Start icon.
Step 2: Then, choose Disk Management from the list of options.
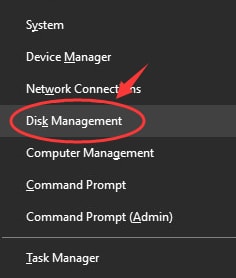
Step 3: Now, if you could see your USB stick named as Removable then you can generate a new volume or assign a new drive letter.
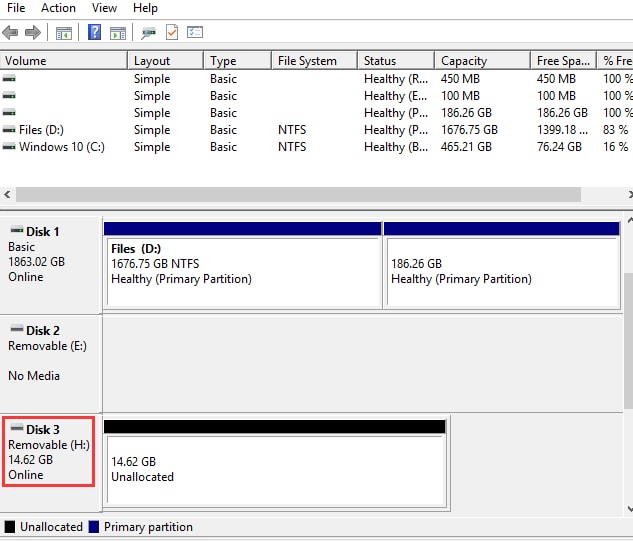
This is how you can partition or format your USB stick to make it easily identifiable. And, just in case, if your external USB not showing up windows 10 then it might be possible that your USB stick is dead.
Also See: Fix Unknown USB Device (Device Descriptor Request Failed)
USB Drive Not Showing Up on Windows 10 [SOLVED]
If any of the above methods doesn’t help you in fixing the issue then as a final bet you can change your USB stick. But, hopefully, this guide will help you. Now, you know what to do when the USB drive not showing up on Windows 10. So, that’s all, as for now, share your opinions regarding this in the comment box below. And, do not forget to subscribe to our Newsletter to get more informative write-ups. Till then, stay tuned!