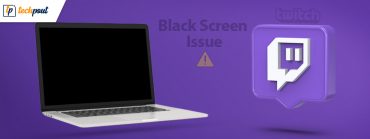How to Fix Red-Eye in Photoshop in Just 5 Minutes
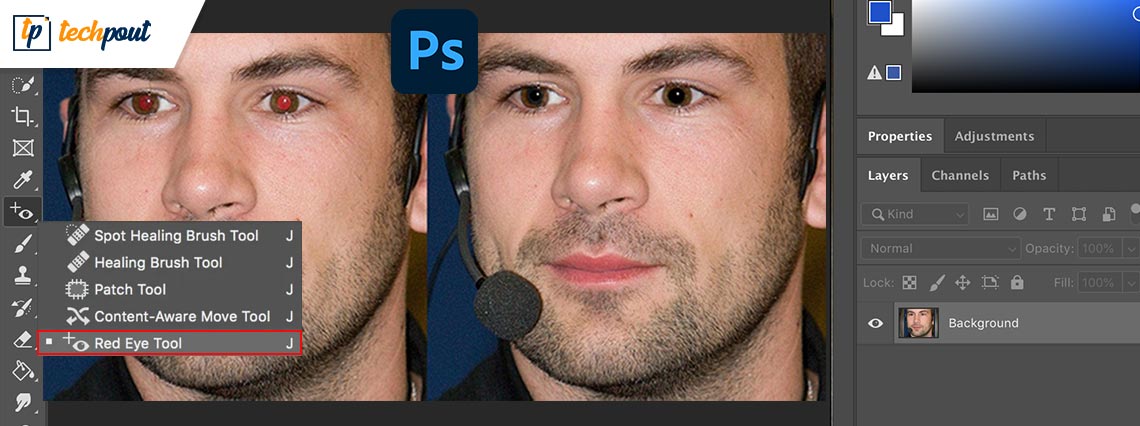
Are you searching for a guide on how to fix the red eye in photoshop? Then, your search ends here. The post contains everything you need to know about the same. Read more!
Have you ever utilized the flashlight on your camera to capture a photo of someone in a shady, dim, or room with no light? If yes, then you have probably noticed the red-eye effect. It is the condition where the individual’s pupils emerge a luminous red instead of their raw black state.
Red eye was one of the major issues, particularly when you are shooting or capturing pictures, but luckily there’s a digital hack to get rid of this problem. In this write-up, we are going to explain how to remove red eyes in Photoshop, but one can additionally implement the tactic with other image editing software like GIMP and more.
Before we start, it would be better to understand, ‘what causes the red-eye effect?’.
What Causes the Red Eyes in Photos?
Keeping it simpler, when light reflects off the retina of your eyes at the back of someone else’s eye, it produces the red-eye effect. Red-eye occurs when a flash of the camera is swifter than the closing of the eye’s pupil. The rays pass via the pupil, glances off the rear of the retina, and then bounce back via the pupil of the eye. The red color/shade is the eye’s interior, aka, the fundus. The red-eye effect can appear in both animals and humans. However, nothing to worry about, below you will find how to remove red eyes in Photoshop in less time.
Also Read: How to Digitize Holiday Photos and Video
Easy Steps to Remove Red Eye in Photoshop
Although flash photography is not as famous as it used to be, plus, the red eye isn’t occur always, but it can still happen. Nothing to worry about, here is how to fix the red-eye tool in Photoshop, in no time.

Step 1: Launch the application on your system and open the picture that needs red eye correction.
Step 2: Then, click right on the Healing Brush tool and choose the Red Eye Tool available in the dropdown menu list.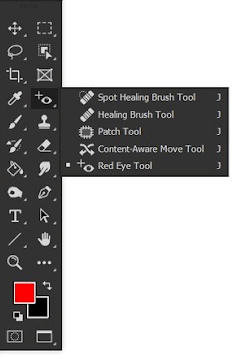
Step 3: After choosing the red-eye tool, you will need to zoom in on one of the red eyes in the picture. Then, click on the red eye tool crosshair on the selected red eye. This will let Photoshop load for one or more seconds, turning the eye pupil black.
Step 4: If in case the eye is excessively small for you to click, then drag the tool around it in order to make a box. When you release the tool, Photoshop will find the pupil and automatically correct the color of the red eye.
See how simple and quick it is to remove red eyes in Photoshop.
Bonus-Tip: A Few Useful Tips to Prevent Red Eyes!
If you do not want to deal with red eye issues, there are a couple of things you can consider in order to prevent red eye. You can find the tips below:
- Stop Looking at the Camera Directly
While capturing photos at night or in dark, prefer to look a little away from the camera lens. Doing so will help you prevent your eyes from detecting the flash at an explicit angle. Looking away from the camera lessens the possibility of red eyes in your photos.
- Brighten the Dim Environment
Capturing photos in dark or low light conditions, there is a higher chance of red eye happening. The darkness is also responsible for causing the pupils to become widened and increases the probability of a red eye effect. Hence, brightening up the environment by offering more light to the dim or dark room would help in preventing the red-eye effect in your photos.
- Enable Anti-Red Eye Function
Another thing you can consider is to use the anti-red eye function. Most latest smartphones have this special function in-built, which helps give off short flashes of light because the photo is already captured. This measure causes your eyes to strangle, and then the camera lens captures the picture before your eyes have to re-enlarge.
Also Read: Scratch Disks are full? How to Clear Scratch Disk and Photoshop Cache
Red Eye Correction in Photoshop: Final Words
The red eye may not occur as often as it once did, but it can still appear whenever photography via flash is being utilized. Fortunately, the red-eye reduction tool by Photoshop works like magic, without requiring any further actions or add-ons. Yes! It is really that easy to apply.
Hopefully, the guide on how to fix Red Eye in Photoshop will help you in the best way possible. If we missed out on anything, then please feel free to tell us in the comments section below. Moreover, you can also drop your questions or doubts regarding the same.
Do subscribe to our Newsletter for reading more technical troubleshooting tips and tricks. Last but not least, you can also follow us on Facebook, Twitter, Instagram, and Pinterest.