How to Fix Snapchat Can’t Loading Images [Latest 2022 Guide]
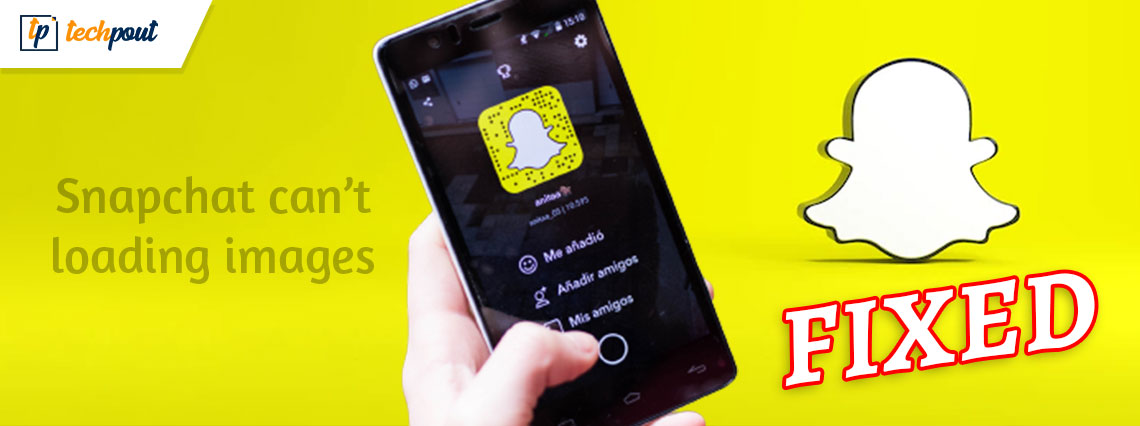
Snapchat won’t load images & stories? Nothing to worry about, check out these quick yet effective tips to fix the problem. Keep reading for further details.
Undoubtedly, Snapchat is one of the most popular multimedia instant messaging applications. One of the main features of this application is that the snaps and messages are generally available for a short time after which they become unavailable to their recipients. That means, all the snaps, messages and stories will disappear right after you open them or after 24 hours.
It is extremely irritating when your favorite application is not working accurately the way it is supposed to. Isn’t it? Yes, obviously! Recently, a lot of Android or iOS users reported that Snapchat is not loading images or any stories. To resolve the issue, we have come up with the best solutions to fix Snapchat that won’t load images or stories.
Why Isn’t Snapchat Loading Snaps or Stories in Chats?
There are numerous reasons why Snapchat won’t load images on your device. Also, just keep in mind that problems can differ from device to device. Following are the most common ones:
- Bad or unstable internet connection.
- Unsupportive pictures or videos.
- Poor or vulnerable device performance.
- Older version of the Snapchat application.
- Disabled Snapchat permission.
- Bugs in the application.
- Snapchat cache or data.
Easy & Quick Ways to Fix Snapchat Can’t Load Pictures
Below mentioned methods you can use to fix Snapchat won’t load images issue, in no time. Let’s get started:
Way 1: Test your Internet Connection
As you may know, an internet connection is necessary for sending and receiving snaps (pictures or videos), & messages on Snapchat. Users often forget to turn on their mobile data and directly open the application. Due to this, we see snaps loading but it does not open at all.
Therefore, before opening the Snapchat application, be sure you have turned on your mobile data or you are connected with an internet connection. Enabling an internet connection is not enough, you also need to ensure that the connection works well. So, test your internet connection and its speed. Below is how to test your internet connection speed:
Step 1: Visit any web browser of your choice.
Step 2: Either search for Fast.com or Myspeed.com.
Step 3: Next, tap on Start to check your internet connection speed.
Also Read: How to Get Dark Mode on Snapchat on Android and iOS
Way 2: Restart your Smartphone
It sounds too obvious but sometimes simply restarting your smartphone is all you need to fix issues like Snapchat won’t load images and more. If in case, Snapchat is not loading pictures properly, then this might help you.
It is suggested that you reboot your device to fix the problems related to Snapchat. Here is how to do that:
Steps to Restart your Android Device:
Step 1: Navigate to the Power button.
Step 2: Press and hold it until you see a pop-up menu that includes Restart and Power Off options.
Step 3: Once it appears, click on the Restart option and wait for a while.
There you go! Your device will be restarted.
Steps to Restart your iOS Device:
Step 1: On your device, locate the Volume rocker button.
Step 2: Then, press the volume up or down button simultaneously along with the power button until the iPhone’s screen turns black.
Also Read: How to Fix Snapchat When it is Not Working
Way 3: Enable your Snapchat Permission
Still, facing Snapchat not loading snaps issue? Don’t worry, check if the required Snapchat permission is enabled. Because, if the permissions like locations, phone storage, etc. are disabled, then Snapchat is unable to detect snapshots, save specific content, scan Snapcodes, and more.
So, if in case, Snapchat isn’t loading snaps & stories, then trying to enable Snapchat permission might help you. This trick applies to both iOS and Android devices.
Step 1: Run Snapchat on your preferred device.
Step 2: On the top left edge of your screen, tap on your Bitmoji icon.
Step 3: After that, tap on the gear (Settings) icon placed in the upper right corner of your screen.![]()
Step 4: Then, head to the Privacy Section and select Permissions.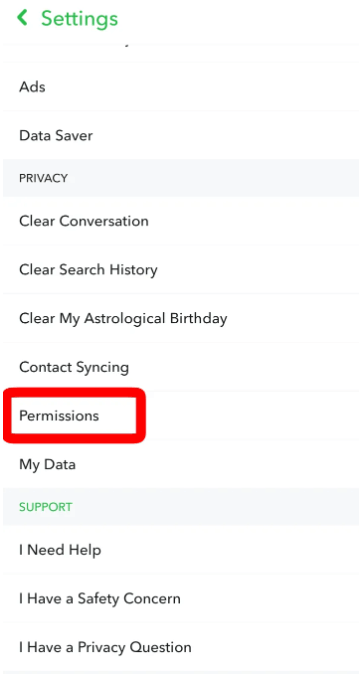
Step 5: Now, turn on the missing or disabled permissions by tapping on the option called Tap to Enable.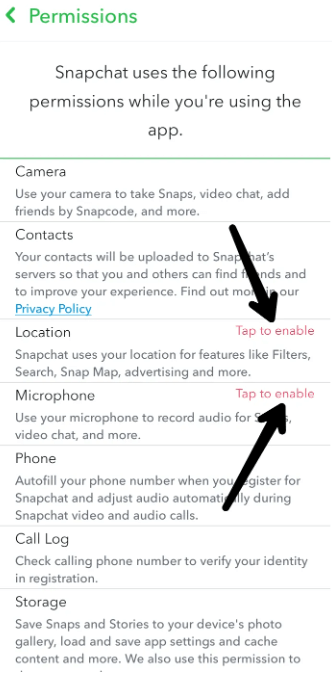
Once done, close the application and open it again to test the issue. Proceed further, if this fix didn’t work for you.
Also Read: How to Hack Someone’s Snapchat Without Password
Way 4: Clear the Snapchat Cache
A cache data is a small part of the CPU’s memory that possesses a precise copy of data or essential information. When you download the application, then, the cache starts to gather the information or data from the application. And, if the cache is full then it will definitely result in some serious problems in the application.
Hence, if Snapchat is not loading snaps, clearing out the cache is highly recommended. Here is how:
Step 1: Invoke Snapchat on your mobile device.
Step 2: Go to Settings.
Step 3: Then, tap on Clear Cache under the Account Action.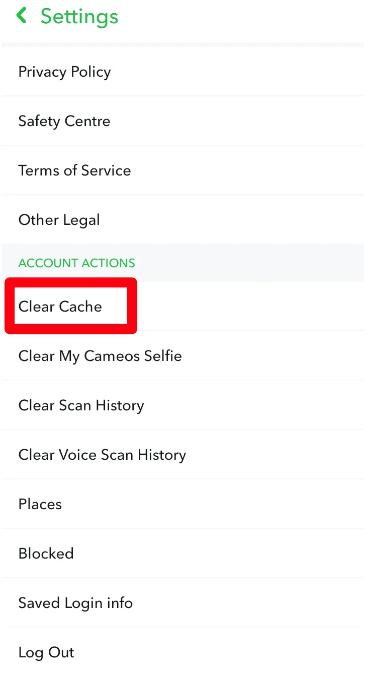
Step 4: Tap on Continue to finish the process.
Restart the application and try to open Snaps, if the issue persists, move on to the next method.
Way 5: Change your WiFi DNS
If your internet connection is not responsible for the issues, then it is perhaps possible that your Domain Name System is not stable. If that is the case, you are required to modify your nameserver to resolve the issue. This might help you out. To implement this fix, all you need to do is follow the steps shared below:
Step 1: Locate the Settings of your mobile device.
Step 2: Find the WiFi connection section and tap on it.
Step 3: After that, tap on the WiFi and choose Advanced options.
Step 4: Navigate to the IP Settings tab and make a switch from DHCP to Static.
Step 5: Head to the DNS1, delete or remove the initial IP and enter 8.8.8.8. Likewise, on DNS2 but this time enter 8.8.44.
Step 6: Tap to save recent changes.
Way 6: Re-Add your Snapchat Friends
You can also try to remove and then re-add your friends on Snapchat in order to resolve issues. In numerous cases, this simple hack does the job and you’ll be able to access the application once again without experiencing any kind of error. But, do keep in mind that this procedure will remove or delete all the previously sent and received snaps.
So, if in case, you have no problem with that, then follow the simple steps listed below to apply this method.
Step 1: Invoke Snapchat on your app and head to your Bitmoji (profile) icon shown on the upper left corner of the screen.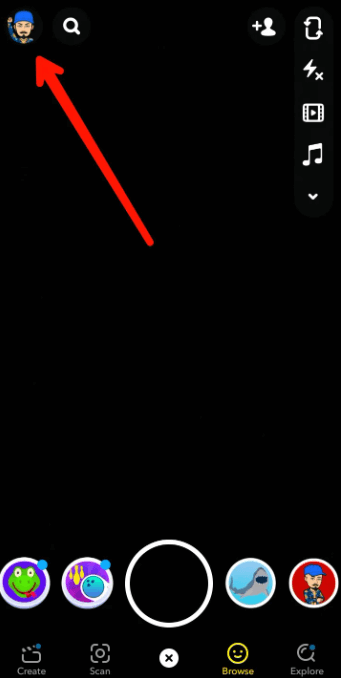
Step 2: Under the Friends section, tap on the My Friends option.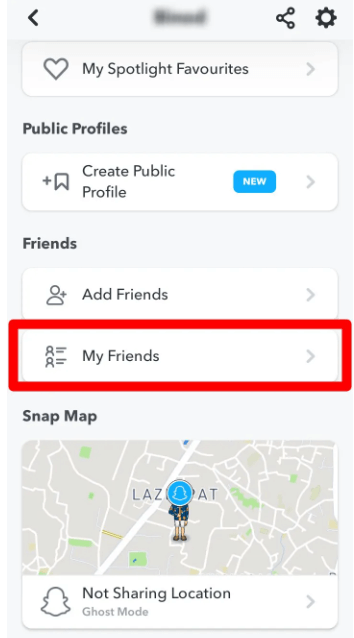
Step 3: Now, you’ll need to select the person with whom you have problems.
Step 4: Tap on their Bitmoji icon.![]()
Step 5: After that, tap on the three-dot line which is displayed at the top on the right side of the corner in their profile.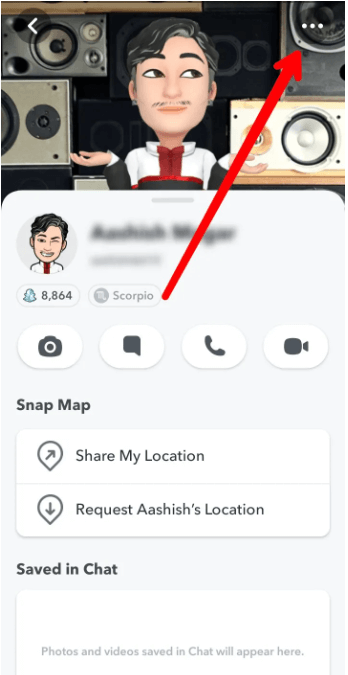
Step 6: Next, there’s an option called Remove Friend, tap on it.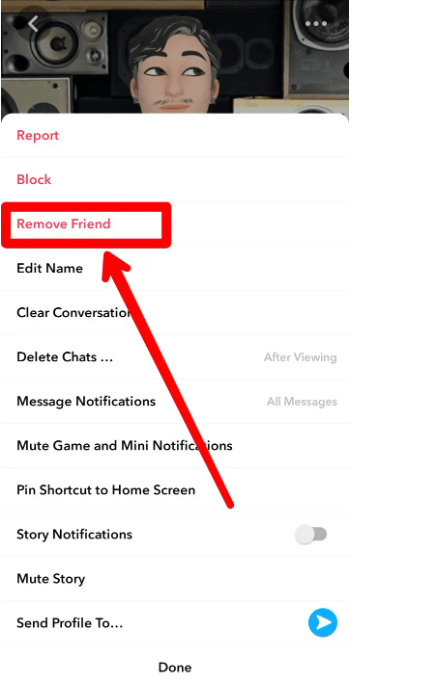
Step 7: Tap on Remove to confirm your actions.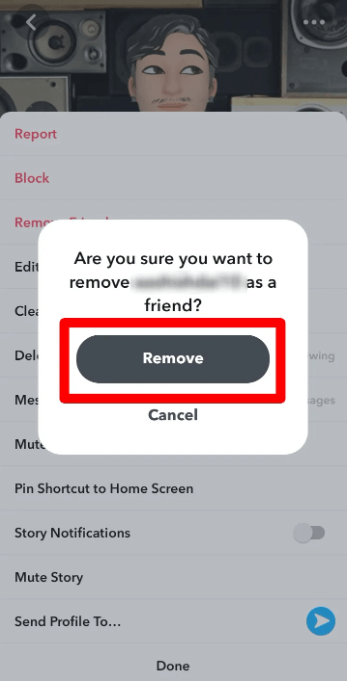
Once it’s done, then you can re-add your friends again and test the issue. If still Snapchat is not loading images & stories, then try other solutions.
Also Read: How to Remove Snapchat Filters from the Saved Photo
Way 7: Clear the Snapchat Conversation
Having issues with accessing a particular conversation on Snapchat? You can fix this by clearing that conversation and beginning a fresh conversation. Follow the steps outlined below:
Step 1: On your mobile device, open Snapchat and go to Settings.
Step 2: Scroll down until you find the Clear Conversation option.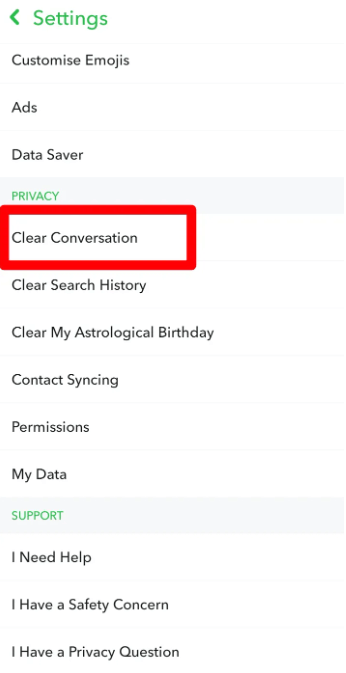
Step 3: Here you’ll see all the conversations.
Step 4: Now, you simply need to tap on the X mark adjacent to a conversation you wish to clear.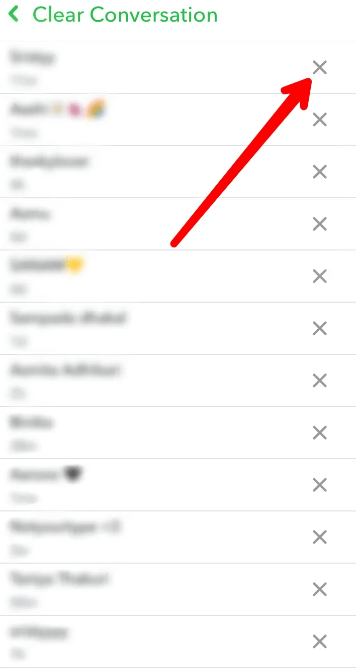
Step 5: Next, tap the Clear button.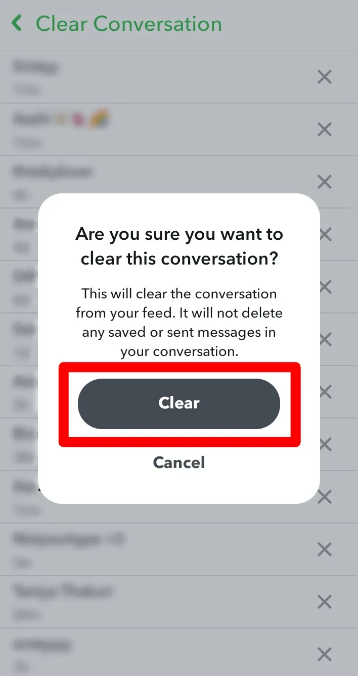
Do keep in mind that this action will clear out all the unsaved snaps, pictures & videos from the conversation. Move on to the next tactic, if this didn’t work.
Way 8: Update your Snapchat Application
Snapchat frequently releases new features, and app updates to fix bugs. Maybe, an outdated version of the Snapchat application is the reason behind the issue. So, just make sure to update the Snapchat app from time to time. Here are the steps you need to follow:
Step 1: Launch Google Play Store on your mobile device.
Step 2: In the search bar, type Snapchat.
Step 3: Head to the app info page.
Step 4: See if there’s an application update pending. If yes, tap on Update to download the available update.
Hopefully, after updating Snapchat to its latest version, you will be able to open snaps & stories.
Also Read: How To Find Someone On Snapchat Without Username & Phone Number
Way 9: Re-install the Snapchat App
None of the above suggestions helped? Don’t panic, consider reinstalling the Snapchat application as a final resort. To do so, follow the steps below:
Step 1: First of all, uninstall the Snapchat application.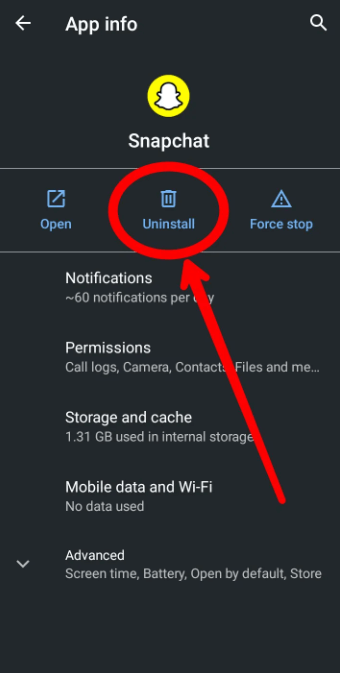
Step 2: Then, go to Google Play Store for Android and App Store for iPhone.
Step 3: Look for Snapchat’s latest version, and install the Snapchat app again on your mobile device.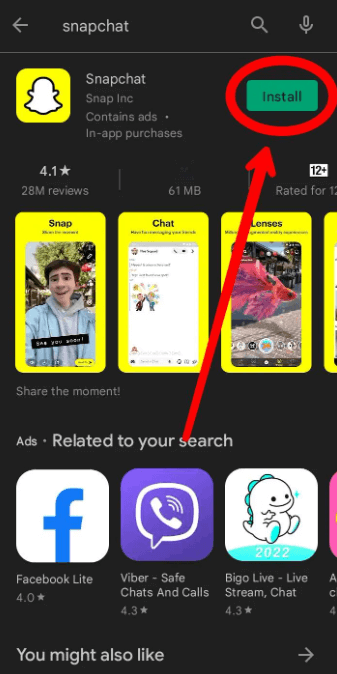
Doing so will definitely fix the issue for you and make the Snapchat app work again as you expect.
How to Fix Snapchat won’t Load Snaps & Stories: Explained
Sometimes, Snapchat causes really head-scratching issues like ‘Snapchat won’t load images or snap stories’. And, this malfunctioning behavior of the app makes users uninstall the app. Therefore it is necessary to deal with these technical issues, this also requires a lot of patience.
In this write-up, we have discussed a few easy yet effective tips and tricks to fix the issues with your Snapchat, in no time. We hope that this troubleshooting guide on how to resolve ‘Snapchat can’t load pictures’ helped you in the best way possible.
Please let us know in the comments below if you have any queries or further suggestions. Additionally, if you liked this article then do share it with your friends. Lastly, follow us on social media – Facebook, Twitter, Instagram, and Pinterest.


