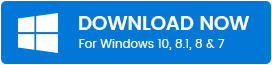Fix “DNS Server Not Responding” Error On Windows 10/8/7
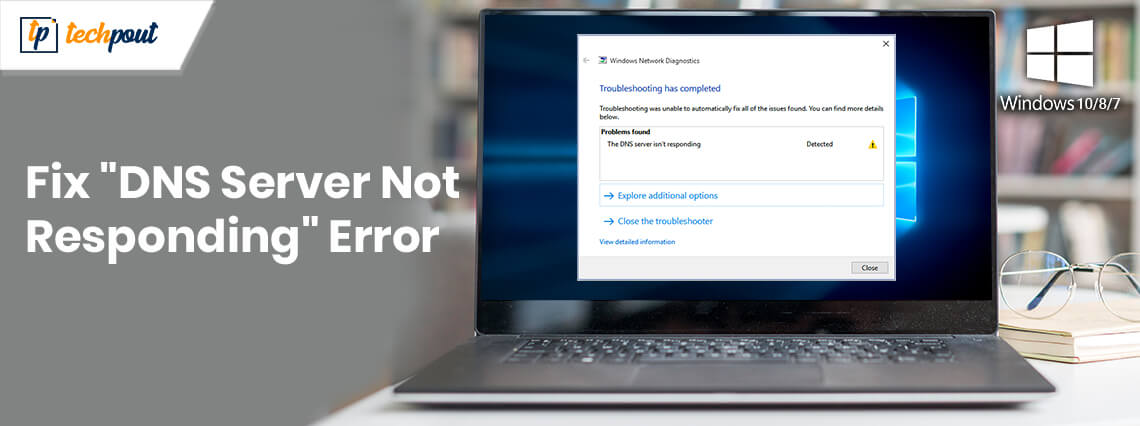
Read on this write-up to fix DNS Server Not Responding Error on Windows 10, 8, and 7. Here, at Tech Pout you’ll get extremely easy ways to fix the error.
We surf the internet daily but fail to understand the overall framework that makes the World Wide Web possible. Isn’t it so? Yes, of course, because many of us are actually not aware of the tech-stuffed things. And then, that’s the only reason why we fail in getting things perfectly for long eons. Similarly, errors occur in our PC as well, and sometimes we are unable to even recognize the error. But, no worries, as here we are to help you out.
Have you ever come across a DNS server not responding error? If yes, then here are few fixes to solve the error. But before going ahead, being mature enough, it would be good to know about the DNS server error in depth. So, let’s kick off the burning discussion shell!
What Does DNS Server Not Responding Mean?
DNS stands for Domain Name Server. DNS servers are the core elements of the Internet-related information to the domain names. That means if you want to reach out to any website over the Internet then firstly you need to access the DNS server. But what if when the DNS server lags in reverting you back, it will cause a big error.
The working of DNS is to translate the domain names which we utilize to access the website into the IP address that our computer utilizes to access the website. If you are a newbie, then you’ll surely think that solving this issue is a big deal. But, through this guide, you’ll reach out to the easiest fix to rectify this error. Now before proceeding towards the fixes, let’s know about the causes for the same.
What Causes a DNS Error?
Running into the DNS server not responding error frequently is very annoying. But, understanding the causes behind the error can helps you in getting back online. Well, there are various causes of occurring this error regularly. Including network problems, TCP/IP, malware affecting the DNS, router issues, anti-virus problems, and many more. These are the major causes behind DNS server errors, now let’s switch to the solutions to troubleshoot the error.
Here’s How to Fix “DNS Server Not Responding” Error on Windows 10/8/7
DNS is essentially crucial to access any websites. And if you are getting the DNS server errors then you need to fix it as soon as possible. Most individuals think that fixing DNS errors is a tedious and daunting task. But, you can do so with the ease of perfection. Therefore, today we are going to share some easiest hacks to fix the issue. So, go through the entire write-up to get a deep insight into it!
Fix 1: Temporarily Turn Off Your Antivirus Software or Firewall
We know the fact that anti-virus protects us, and we agree on this as well. But, do you know, sometimes it causes DNS server error, crashing error, and so on. In that case, it is always good to temporarily turn off the antivirus program. An antivirus program sometimes causes errors that interlope in the network connections. Here’s how to do it!
Step 1:- Go to the search box of your windows, and type Control Panel.
Step 2:- Then, select the first search result and press Enter.
Step 3:- Thereafter, locate the Update & Security option and expand it.
Step 4:- Now, click on the Windows Security option, then virus and threat protection.
Step 5:- After that, the manage settings window pop-up, now go accordingly.
Once you’ve disabled the anti-virus program try to visit the website again and check whether the problem gets solved or not. Just in case, if it still remains the same then move to the next fixes.
Read Also: Fix Mouse Cursor Disappears On Windows 10
Fix 2: Re-model Your DNS Server Address
If disabling the anti-virus program doesn’t work for you then move to the next fix and which is remodel the DNS server address. Because, sometimes, this problem can be caused due to the wrong DNS server address. If you don’t have an idea about how to do it, then below are the steps.
Step 1:- Open up the run box by hitting the Win and R key.
Step 2:- Now, write Control and hit enter.
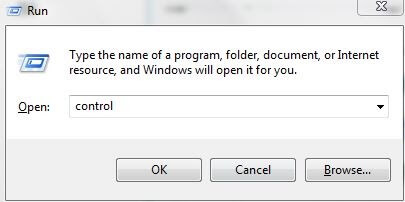
Step 3:- Click on the Network and Sharing option and then, click on the Change the adapter settings.
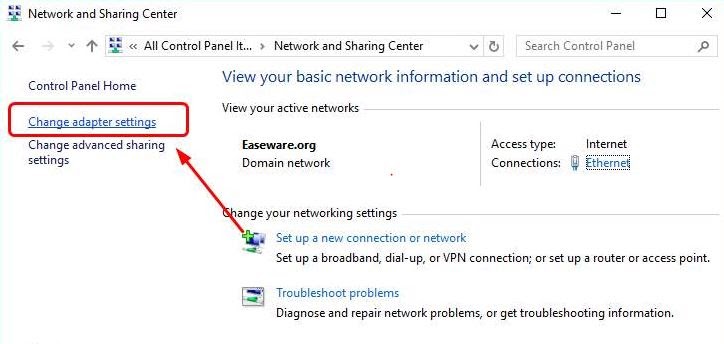
Step 4:- After that, as per your Windows, right-click on the ethernet, WiFi, or Local Area Network and expand it.
Step 5:- Now, scroll down and click on the properties from the displayed list.
Step 6:- Then, click on the Internet Protocol Version 4 (TCP/IPv4), and after that navigate Properties and click on it.
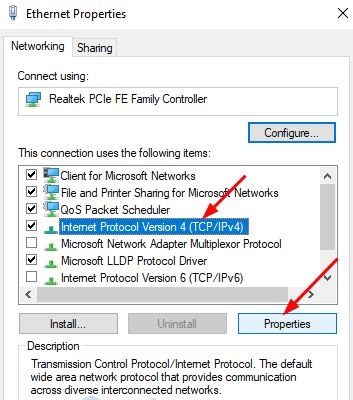
Step 7:- Now, from the window that appears mark the first one of each section and then click on Ok.
Step 8:- Restart your system and open up the website that you want to visit.
Read More: How to Fix “This Site Can’t Be Reached” Error in Chrome
Fix 3: Eradicate Your DNS Cache and Reset IP Address
If the above hacks are not enough to fix the DNS Server Not Responding error then here is one more that definitely works for you and which is clearing up the cache and reset the IP address. Moreover, if you are unknown about how to do it then here are the ways:
Step 1:- In the search box of your Windows, type CMD.
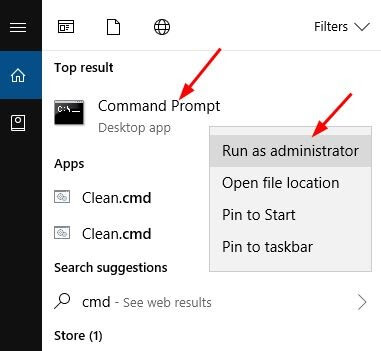
Step 2:- Then, right-click on the first result i.e., Command Prompt, plus select on the Run as Administrator and click on it.
Step 3:- Now, type one-by-one “ipconfig /flushdns, ipconfig /registerdns, ipconfig /release, ipconfig /renew” in the windows that appear.
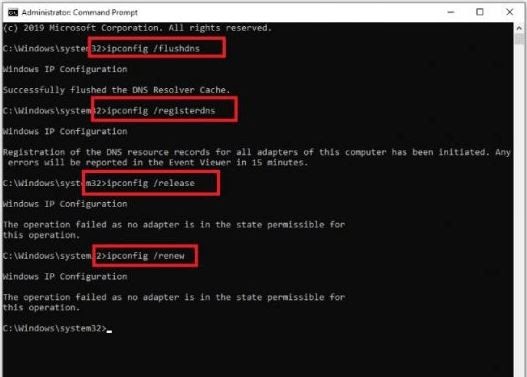
Now, start your system again and visit that website that you want to access just to check whether the error solved or not.
Fix 4: Install Latest Network Adapter Driver
If the error still remains the same, then it could be associated with the outdated or corrupt Network Adapter Driver. As we all know, drivers are the essentially critical component to running the overall workforce smoothly and accurately. Maybe, your Network Adapter Driver got outdated or corrupted and resulted in the DNS server not responding error. In that case, you need to update your Network Adapter Driver.
And if you are not a tech person then it is a better option to go with the driver updater tool. Looking for the best driver updater then here is the ideal one which is none other than Bit Driver Updater. Updating drivers had never been so easy but after the arrival of Bit Driver Updater, it became a matter of few jiffs only. With the help of certain sets of steps, you can perform this task. Before moving ahead, don’t forget to click on the below download tab to get the magnificent driver updater tool.
Step 1:- Install and launch the Bit Driver Updater.
Step 2:- You have to wait until the automatic scan gets performed.
Step3:- Once step 2 gets executed then it provides the list of drivers, review the list.
Step 4:- After that, click on the Update Now option to update the outdated or corrupt drivers.
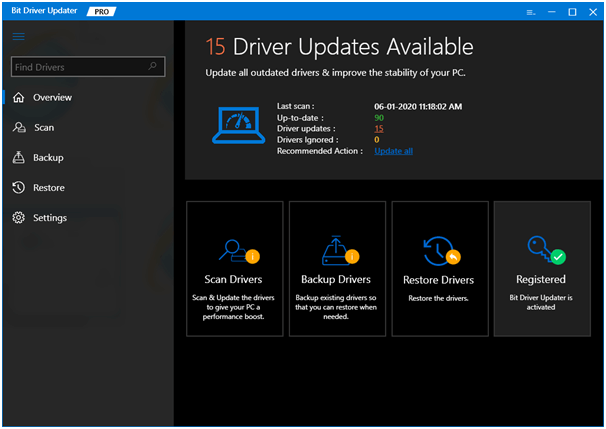
And if you want to save much time then Bit Driver Updater also offers the facility for the very same. Rather than clicking on the Update Now, click on the Update All option to get the updates in just a single click. That’s how simply you can update Network Adapter Drivers through Bit Driver Updater and fix the DNS server not responding error.
Fix 5: Check Your Modem or Router and Re-start
Apart from the above fixes, there is one way as well that could help you in fixing the DNS server errors. And which is – check the modem and router, then start it again. Maybe your modem or router isn’t working accurately as it should be. Thus, at this point, you need to check the modem or router, after that start it again. So, what you need to do is – just hit the power button of your modem or router to turn it off, then after a few seconds, again hit the power button to turn it on. Then, restart your system and go to the website that you wanted to reach out, just to ensure whether the error gets solved or not.
Read More: Update Drivers Using Command Prompt in Windows 10
DNS Server Not Responding Error On Windows 10, 8, & 7: Fixed
Hopefully, now you are familiar with the methods about how to fix the “DNS server not responding” error. Through this penned note, we’ve brought up the best and easiest ways to fix the error that stops you to visit any website. If there is something that we’ve forgotten to mention, then feel free to contact us and tell us in the comment box below.
We’ll be glad to hear from you. And yeah, don’t forget to subscribe to our Newsletter to stay updated & informed about the tech realm. That’s all we want to share with you, hope, you liked the write-up. We’ll catch up with you all sooner, till then, stay connected with us!