How to Fix ‘Antimalware Service Executable’ High CPU Usage
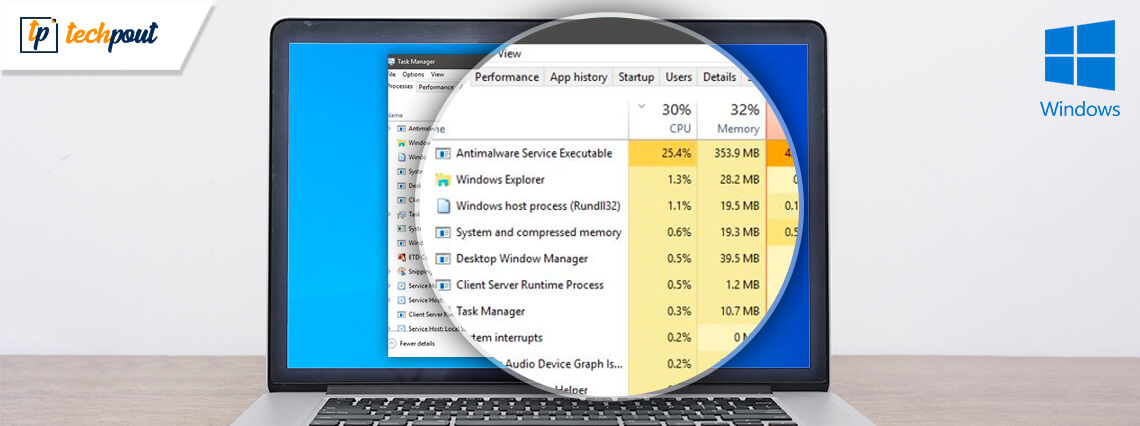
This hand-on tutorial explains what is the Antimalware Service Executable and various methods to fix its high CPU or memory usage issue on Windows 10, 8, and 7. Read on to know more.
Antimalware Service Executable high CPU is one of the common problems that many Windows 10 users reported after installing updates on their computers. If you are also affected by this problem, then you’ll be glad you found this article. Here we are going to discuss everything you need to know about Antimalware Service Executable. What’s more, we’ll teach you how to prevent it from eating up most of your CPU resources and keep your Windows machine running at peak performance.
What is “Antimalware Service Executable”?
The Antimalware Service Executable (MsMpEng.exe) is an integral part of Microsoft Defender Antivirus and usually runs in the background. This process allows the Windows built-in antivirus (formerly known as Windows Defender) to constantly monitor your system for potential security threats and provides real-time protection against viruses and malware programs.
Based on the above explanations, it appears to be a very useful tool. But why do Windows users want to disable Antimalware Service Executable?
Although the tool plays an important role in keeping your computer free from all visible or invisible malware threats, many users are mainly concerned about its huge CPU and memory consumption when running in the background.
What Causes Antimalware Service Executable High Memory Usage?
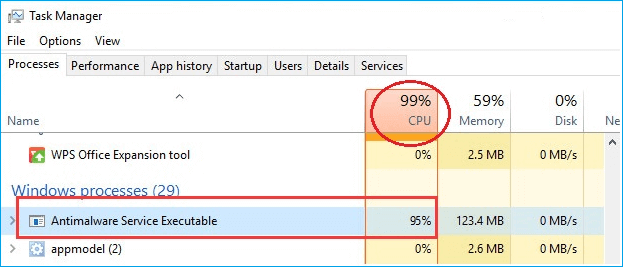
The Msmpeng.exe Antimalware Service Executable mainly uses a high percentage of CPU resources on your Windows 10 because of the following two reasons:
- Real-Time Protection: Microsoft Defender real-time antivirus protection scans computer systems for suspicious activity continuously in real-time.
- Full Scan Feature: This feature performs in-depth scanning of all currently running programs and files on your hard disk drive.
These are the two most common factors that are responsible for hogging so much CPU usage and eventually slowing your PC down. If unfortunately, you’re also having Antimalware Service Executable high disk or CPU usage issue in Windows 10, read our next section with utmost attention as it will give you a clear insight on how to fix it by yourself.
How to Fix Antimalware Service Executable High CPU Usage in Windows 10
Try the following solutions to fix the high CPU usage issue caused by the Antimalware Service Executable.
Solution 1: Change Windows Defender Schedule Settings
Running a full scan is one of the prominent causes of Antimalware Service Executable high memory and CPU consumption issue in Windows 10. To fix this issue, you can schedule Microsoft Defender Antivirus to scan when you are using your computer. Here are the steps that can help you in doing so.
- In the search box near the Start button, type task scheduler and click on the Best match result to open the application.
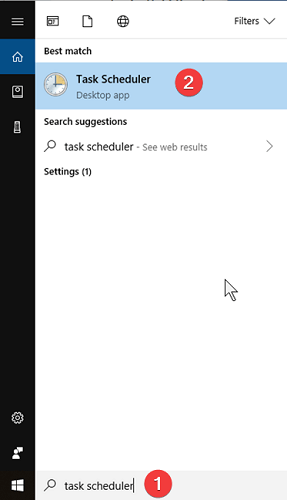
- In the Navigation pane, click the arrow-like icon to expand Task Scheduler Library > Microsoft > Windows, and then locate and open the Windows Defender folder.
- Now, locate and double-click on the Windows Defender Scheduled Scan in the top center pane.
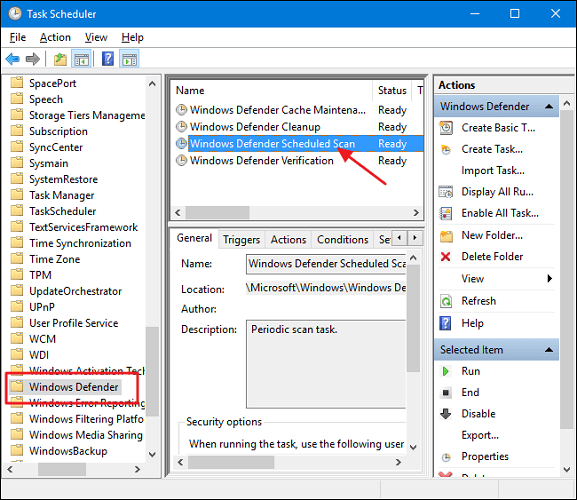
- In the Windows Defender Scheduled Scan Properties window, uncheck the “Run with Highest Privileges” option available under the General tab.
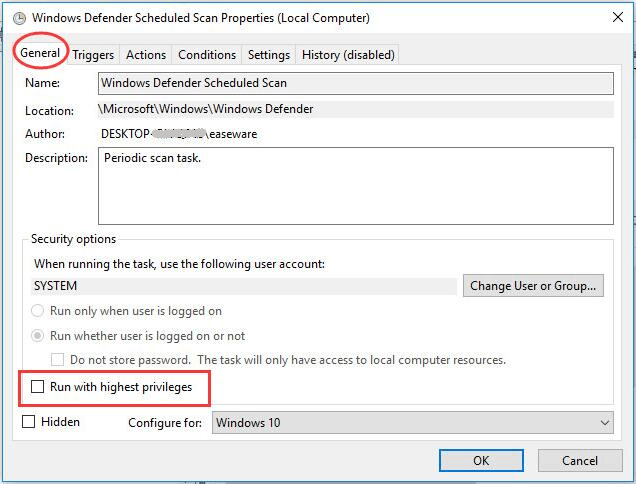
- Now, go to the Conditions tab, uncheck all the options (e.g., Idle, Power, Network), and then click the OK button. This will clear all your schedule scan tasks.
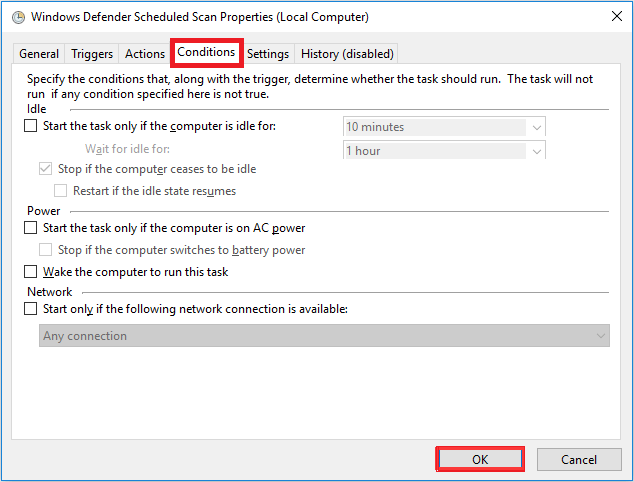
- Open the Windows Defender Scheduled Scan properties window again, go to the Triggers tab, and then click New.
- Now, schedule a new scan as per your needs using the available options. We recommend running weekly scans at night when you aren’t using your computer.
Once the process is done, restart your computer and check if the Msmpeng.exe Antimalware Service Executable high CPU usage issue persists. If it is still there, you can move on to solution 2 below.
Also Read: 12 Best Free CPU Benchmark Software For Windows In 2021
Solution 2: Add Antimalware Service Executable to Windows Defender Exclusion List
A lot of affected users have managed to fix the Antimalware Service Executable high disk usage issue on Windows 10 after adding the MsMpEng.exe file to Windows Defender’s exclusion list. Here are the steps for the same.
- Click the Start button in the lower-left corner of the taskbar and select the Settings (gear icon) option.
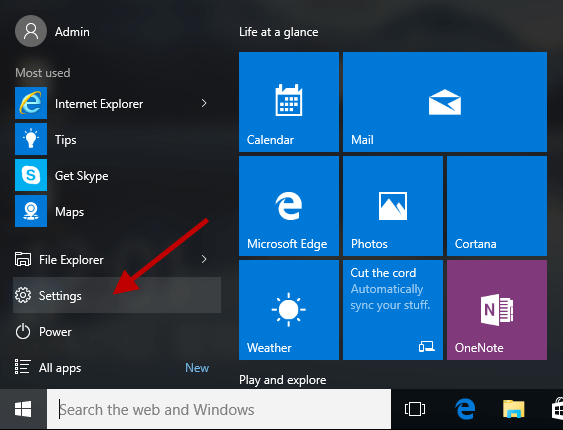
- In the Windows Settings, select the “Update & security”
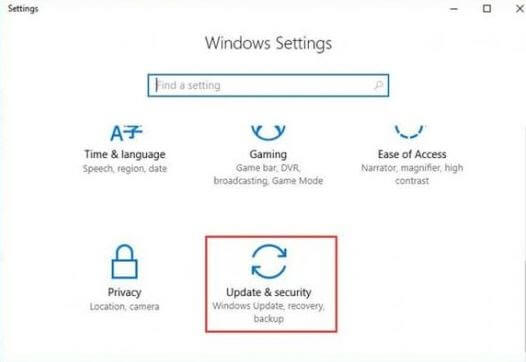
- Click the Windows Defender option on the navigation pane and then choose the “Add an exclusion”option from the Exclusions section.
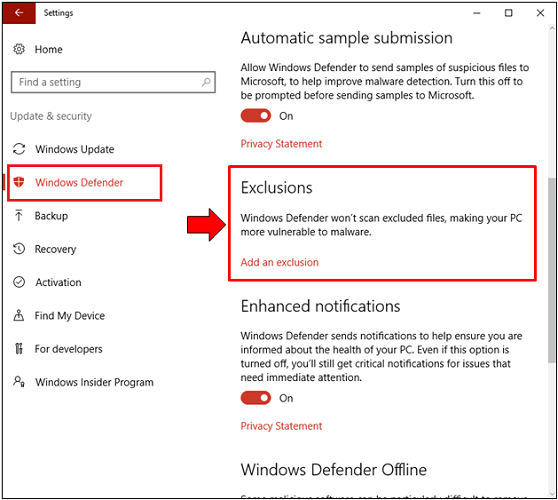
- Then, click the ‘+’ icon next to the “Exclude a .exe, .com or .scr process” option in the Process section.
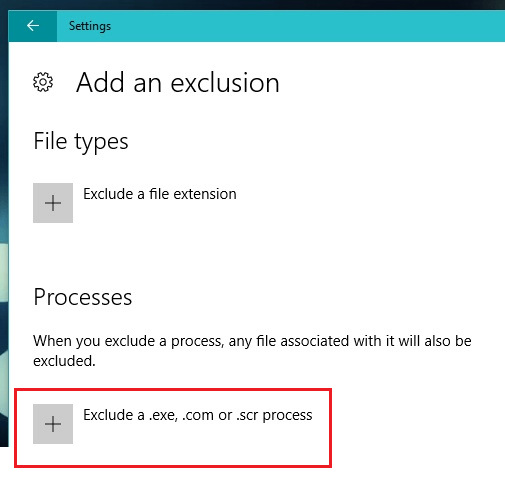
- Type exe in the box and click the OK button.
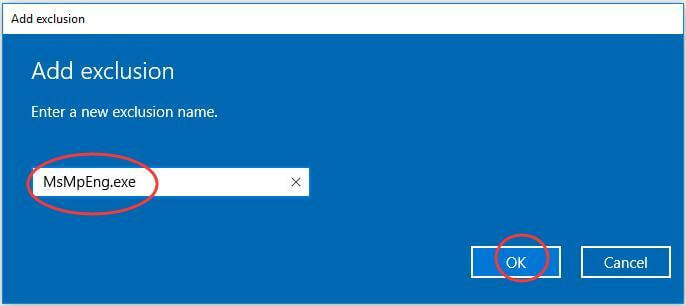
Now after adding Antimalware Service Executable to the exclusion list, open task manager and check if the CPU usage comes down.
Also Read: 13 Best Free Spyware Removal Tools For Windows PC In 2021
Solution 3: Disable Windows Defender in Windows 10
Turning off Windows Defender is another useful solution to Antimalware Service Executable High CPU usage issues. Here are the step-by-step instructions on how to disable Windows Defender on Windows 10.
Pro Tip: Disabling the Microsoft Defender Antivirus protection may leave your data and system susceptible to many cyber-attacks. So before doing so, make sure you install an effective third-party anti-malware software, such as Malware Crusher to take care of all the existing threats. This renowned software not only protects your PC from deadly malware, adware, spyware, ransomware attacks but also consumes fewer CPU resources than Windows Defender.
- Press the Windows key + R at the same time on your keyboard to bring up the Run dialog box.
- Type gpedit.msc in the box and click the OK button to open the Local Group Policy Editor.
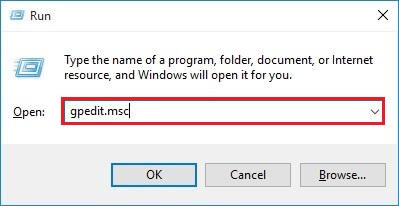
- Expand the folders as you navigate the following path:
Computer Configuration > Administrative Templates > Windows Components > Microsoft Defender Antivirus
- Now, locate the Turn off Microsoft Defender Antivirus setting and double-click on it.
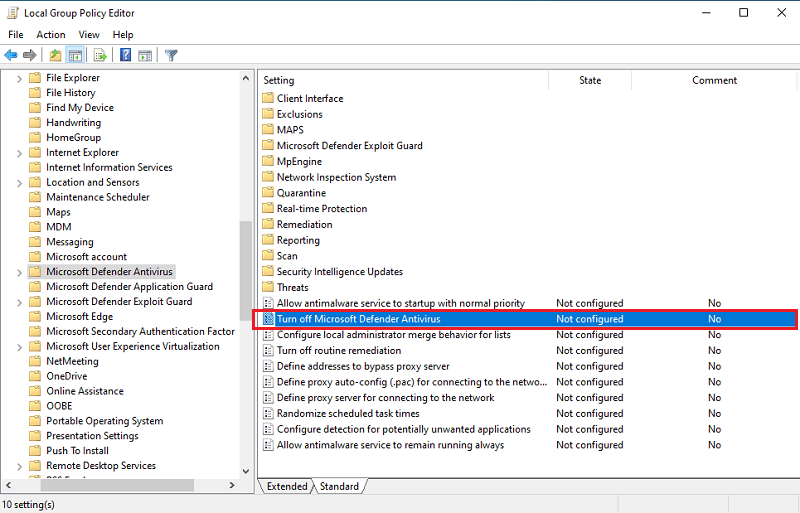
- Then, select the Enabled radio button to turn off the Microsoft Defender Antivirus.
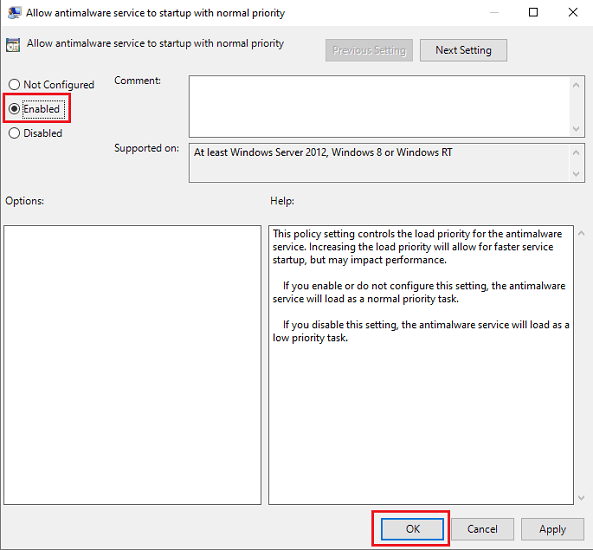
- Click the Apply button followed by OK.
- Restart your computer and see if the CPU usage returns to normal.
Also Read: 13 Best Encryption Software For Windows In 2021
Antimalware Service Executable High Memory/Disk/CPU Usage Issue: Resolved
Through this step-by-step guide, we have shared some quick and reliable solutions that helped users fix the Antimalware Service Executable high CPU usage problem in Windows 10. If you know any better fixes or require further assistance on the matter above, please let us know through the comments section below.
Lastly, if you find this article helpful and informative, then subscribe to our email newsletter to get the latest technology blogs delivered straight to your inbox.


