How to Recover Deleted Photos from Camera SD Card

Accidentally deleted photos from a digital camera memory card or SD card? Don’t know how to retrieve the lost or deleted photos? Don’t worry. Here we’re going to discuss the best way to perform the task.
SD cards are generally utilized in DSLR cameras, Android smartphones, or other digital cameras in order to store photos or other data.
However, to free up storage space we often tend to remove SD card photos, and later we realize the blunder we did. Additionally, many times the pictures get erased due to a virus or malware attack when you connect the memory card or SD card to an infected device.
Well, we understand data loss situations bring havoc in your digital life, especially when it is about photos or videos. But, nothing to worry about, here we will elucidate the most effective yet convenient approach on how to recover deleted photos from camera SD card on Windows and Mac devices.
Common Scenarios that Lead to Deletion of Photos from Camera Memory/SD Card
There are quite a few reasons from technical glitches to improper handling that can cause loss of image files stored in SD cards. Let us take a quick look at the most prominent reasons that you can avoid to preserve your precious moments and memories for a longer duration on an SD card.
- Accidental deletion
- Formatting of SD card
- Virus or malware infection in the SD card
- Sudden power failure while transferring data to a computer
- Pulling out the memory SD card without turning off the camera or computer properly
- Improper insertion/ejection of SD card from the camera, card reader, or other devices
- Continuously clicking photos when the camera is on low battery or the SD card is running out of space
Also Read: 15 Best Free Photo Recovery Software to Recover Deleted Images
How to Recover Deleted Photos from Camera SD Card
If you’re unable to recover pictures stored on a camera SD card with the Recently Deleted album on cameras, then you can try a renowned iBeesoft Data Recovery software to perform the task in a jiffy.
It is a professional data recovery software, trusted by millions of users across the globe. In order to recover the deleted photos from the camera memory card or SD card, the software is a perfect fit for every PC, phone, tablet, and camera user. To provide ease of use, it possesses some much-needed features that outshine its counterparts. Let us have a quick glance at them.
Prominent Offerings & Highlights of iBeesoft Data Recovery Software:
- It can run a deep scan of the drive to search for files that are generally hard to detect.
- Helps you retrieve photos in numerous image formats such as PNG, GIF, JPG, and so on.
- Not only for pictures, but it also supports other file types including, Audio, Documents, Archives, Videos, and more.
- Customized scanning to produce quick and accurate results.
- Compatible with photo recovery from SD card and memory card of the digital camera in multiple cases that include, formatted memory card or SD card, virus or malware, erased data mistakenly, or other issues.
- Available for Mac and Windows.
Please note that data recovery must be performed on computer. Any so-called data recovery app for Android or tablets will fail to finish the task and it will cause serious all data loss issue.
Also Read: 19 Best Duplicate Photo Finder & Cleaner Software In 2021
How to Recover Deleted Photos from Camera SD Card on PC
The procedure of recovering deleted photos from the digital camera memory card on a Windows PC with the help of iBeesoft Data Recovery software is easy-peasy to perform. Here are the step-by-step instructions for the same.
- First, you need to insert your SD card into the computer’s card reader slot. Then, download and install the iBeesoft Data Recovery software on your computer and run it.
- The software will now provide you with a list of all the mounted drives, partitions, volumes, or virtual hard disks on your computer.
- Next, select the camera memory card from which you want to recover photos and click on the “Scan” button.
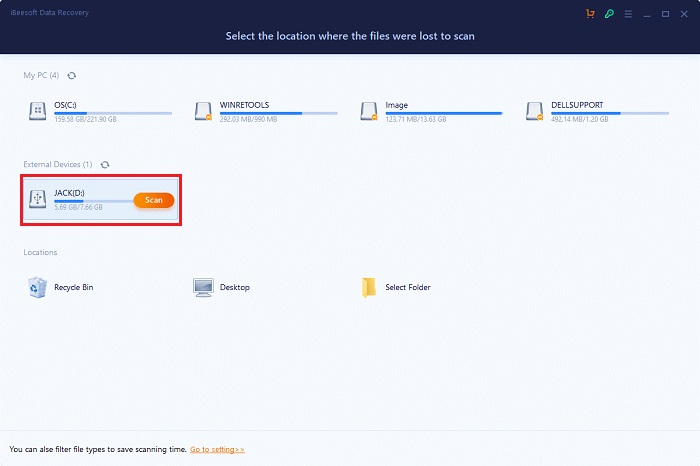
- In just a short span of time, you’ll be presented with a list of all the lost or accidentally deleted photos.
- After reviewing the scanned results, select the photos you need to retrieve and click the “Recover” button to save them on your laptop or desktop system.
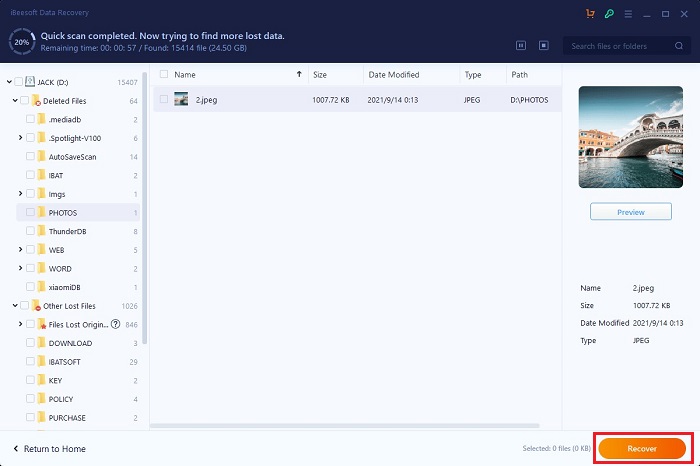
Also Read: How To Delete Duplicate Photos Of Different File Formats
How to Recover Deleted Photos from Camera SD Card on Mac
To recover deleted photos from SD card on Mac with the help of iBeesoft Mac Data Recovery software, you can follow the step-by-step instructions given below:
- In the first step, you need to download and install the iBeesoft Data Recovery software for Mac. If your macOS is not letting you install the software, click the ‘System Preferences’ icon in the Dock and check the “install apps from App Store and identified source” option.
- Next, push the SD card gently into the slot on your Mac device.
- Launch the iBeesoft data recovery software, select the ‘Pictures’ file type, and then click the “Start” button on the home screen.
Note: If you wish to recover all kinds of lost or deleted files (documents, pictures, audios, videos, archives, and other file types) in one go, then you can tick the checkbox available next to the ‘All File Types’ option (See image below).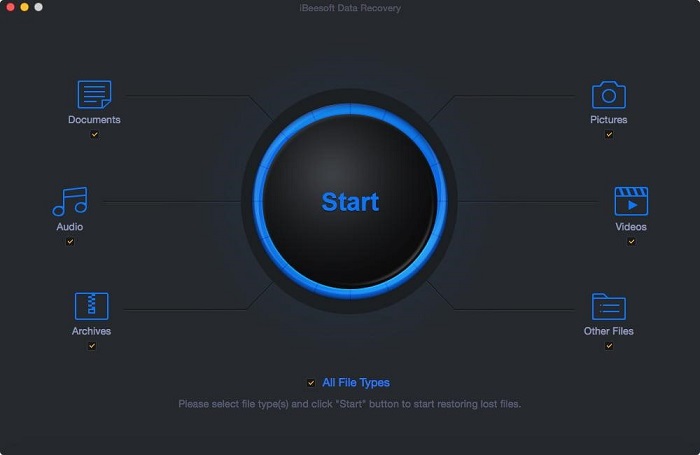
- Next, you need to choose your SD card and click on the “Scan” button to start the process of scanning and restoring lost/deleted photos. Wait patiently until the scan process finishes.
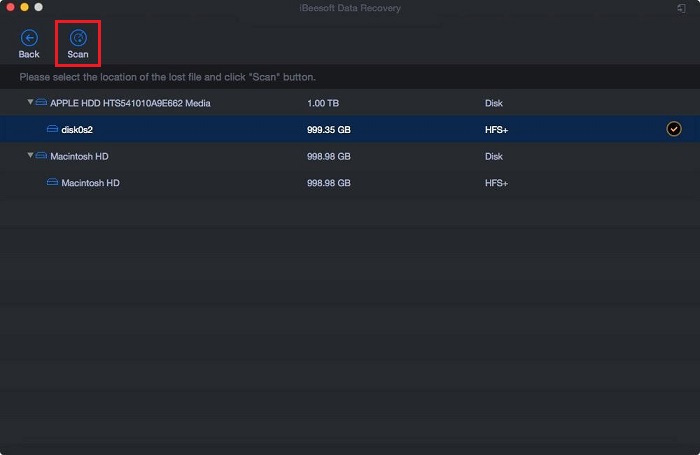
- Select the deleted photos from the scan results window and click on the “Recover” button to save them to a location of your choice.
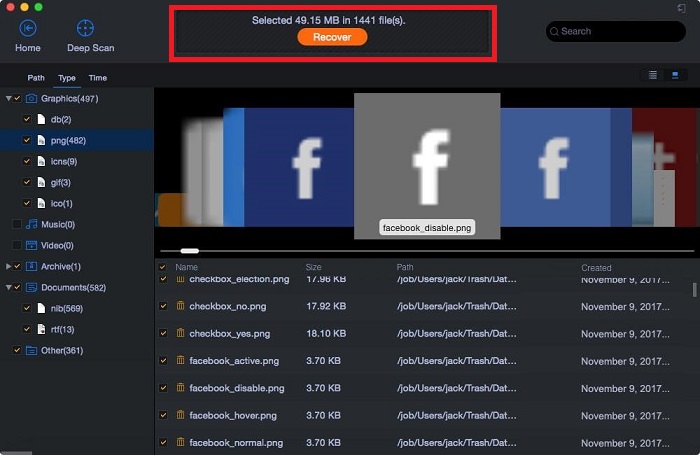
If you happen not to find and recover all the deleted photos with the above process, then you can try performing a new intensive sector by sector scan by clicking the “Deep Scan” option in the result window. The Deep Scan is a separate feature on the Mac version while the Windows version has combined Quick Scan and Deep Scan together, speeding up the scanning process.
So, this concludes our step-by-step guide on how to recover deleted photos from camera SD card on Windows and Mac devices in the most hassle-free manner. Hope you found the information provided here useful. If you have any additional questions regarding this matter, please feel free to write to us via the comments section provided below.


