How to Fix Netflix Keeps Buffering Issue [Step by Step Guide]

Netflix keeps buffering and stuck at the loading screen? Nothing to worry about, know some helpful tips here to fix this issue without any hassles.
Watching movies or web series on Netflix is so thrilling and is also a lot of fun. But, there are several times when your experience gets hindered because of Netflix buffering issues. Isn’t it? Well, more often the reason behind this inconvenience is an unstable or weak internet connection, apart from that there could be other causes as well. Are you also encountering this issue while watching Netflix on your browser? If yes, don’t panic, because you are not alone.
We have seen numerous Windows PC users complaining about the Netflix buffering issues. And, the good news is that it is also easy to get rid of this problem. In this write-up, we are going to explain to you some effective ways to resolve this issue. But, before we start, it would be more beneficial for you to know the causes of this annoying problem.
Why Does My Netflix Keep Buffering?
As said above, usually Netflix keeps buffering when your internet connection is poor or unstable. But, there could be other reasons as well. Below we have mentioned major ones:
- Buggy Updates.
- Higher streaming quality than your system’s capability.
- Issues related to server.
- Outdated network drivers.
Download Best Netflix VPN watch unlimited movies & TV shows online.
Workable Solutions to Fix Netflix Keeps Buffering Issues
Whenever you face such issues, always try to restart the application or device first as a basic hack. Sometimes, this also solves the issue. And, if starting the application all over again didn’t work for you, don’t panic, simply try some advanced troubleshooting tips mentioned below.
Solution 1: General Workarounds
Before we try anything advanced or complicated, it is always helpful to check the basic hacks. Here are some general tips for you that you can give a shot at least:
- Restart your browser or reload the webpage.
- Reboot your computer system.
- Avoid accessing any public Wi-Fi.
- You can use another system to test the problem.
- Avoid relying on a company or school network.
If Netflix keeps buffering even after trying all the basic tactics suggested above, then you can proceed with the solutions listed below.
Solution 2: Check your Internet Connection
As you know, unreliable and unstable internet connection is the main cause of Netflix buffering issues. To fix it, you will need an active and valid internet connection to enjoy your binge-watching on Netflix. There are a couple of things you can do in order to test your internet connection:
- You can consider power cycling your router and modem. Simply, unplug the power supply cables from your modem and your router. Wait for at least 20 seconds, then plug the power cables back into both the devices. And, check whether the issue is resolved or Netflix is constantly buffering.
- If you are using Wi-Fi to watch movies on Netflix, then be sure there is no overcrowding. In simple terms, there are multiple devices connected to your Wi-Fi, then switch off the Wi-Fi on the devices that you do not need at that moment.
- Search for the Internet Speed testers and choose a tool to test your internet speed. If, in case, your internet speed is unreasonably slow, then you need to contact your ISP (Internet Service Provider) for further assistance.
Solution 3: Close Bandwidth Hogging Apps & Programs
Programs or processes running in the background can consume your bandwidth, so do not forget to close the ones you no longer need before you start streaming on Netflix. In addition to this, ensure that you are not loading other videos or downloading large files. Here are the steps that you need to follow in order to close the bandwidth-hogging processes or programs.
Step 1: Click right on your taskbar and then click on Task Manager.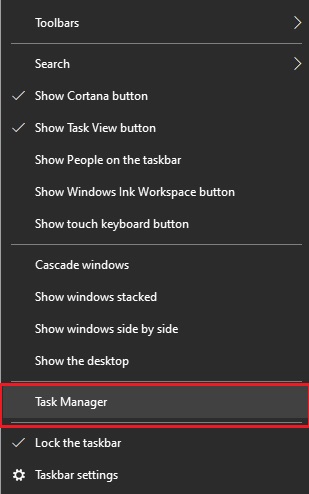
Step 2: Switch to the Processes tab, and find the processes that are network hogging like Twitch, Zoom, Browser, Music Players, and Skype.
Step 3: Click right on bandwidth-hogging programs and click on End Task.
Once done, check to see if the streaming application loads quickly now. Unfortunately, if Netflix is still loading slowly, then try the next solution.
Solution 4: Update your Network Driver
If none of the above-suggested solutions worked, then you may also give updating your network driver a try. An outdated or corrupted network driver may also be responsible for random or unexpected network connectivity issues. Therefore, you need to make sure that you are using the latest or updated version of network drivers.
There are mainly two ways you can find and get the latest version of network drivers installed on your Windows PC – manually or automatically.
Manual Driver Update: The user can update the network drivers manually using the Windows default tool called Device Manager. If Windows OS doesn’t provide you with the correct or latest drivers, then you can also go to the manufacturer’s official website and search for the available drivers. But, be sure to download and install the drivers that are compatible with your Windows operating system version.
Automatic Driver Update: If you find downloading the network drivers manually a bit complicated and time-consuming, then you can use Bit Driver Updater to get the same task done automatically with just a few clicks of the mouse.
Bit Driver Updater will automatically identify your device and find the genuine driver updates for your network adapter as well as your Windows OS version. Not only for updating the drivers, but it is also an amazing software to speed up the PC performance. Below is how this driver updater utility works:
Step 1: Download Bit Driver Updater for Free from the button below.
Step 2: Run the downloaded file and follow the on-screen instructions to complete the installation process.
Step 3: Open Bit Driver Updater and click on Scan.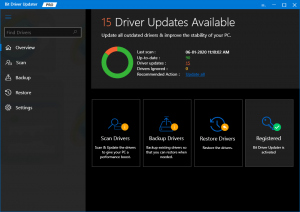
Step 4: Wait for it to complete the process. Review the scan results and navigate to the outdated network drivers, and click on the Update Now button shown next to it. Furthermore, you can also click on the Update All button. This will help you install all the latest PC driver updates in one click.
However, to use one-click driver update functionality, you need to use its pro version. The full or pro version unlocks the complete potential of the software. Also, you get a 60-days complete money-back guarantee and 24*7 technical support.
After installing the latest network drivers, the Netflix keeps buffering issue should get fixed. Once everything is done, don’t forget to restart your device to apply the recent changes.
Netflix Keeps Buffering: FIXED
We hope this article on how to fix Netflix keeps buffering but the internet is fine error helps you in the best way possible. Please feel free to drop your queries, doubts, and better suggestions in the comments box below.
For more tech-related information, do subscribe to our Newsletter. Along with this, you can also follow us on our Social Media channels – Facebook, Twitter, Instagram, and Pinterest.



