Fix Windows 10 Computer Freezes Randomly Issue Easily

If you’re experiencing Windows 10 computer freezes randomly issue, then keep reading this post to know quick and simple solutions for this problem.
It can be super frustrating for you if Windows 10 freezes or hangs in the middle of an important job. However, you are not the only one who is bothered by this issue, several online discussion and forum websites are filled with complaints like Windows 10 computer keep freezing randomly. To help you sort out these issues, we have put together several easy and quick solutions that worked for most of the affected users in this article below.
But, before moving ahead, let’s first understand what causes Windows computers to randomly freeze.
Major Causes of Computer Freezes Randomly Issue
Below are the main reasons because of which Windows 10 randomly hangs or freezing issue occurs.
- Incompatible hardware drivers
- Low disk space
- Insufficient RAM
- Faulty memory card
- Corrupted system files
Most Workable Solution For Computer Keeps Freezing in Windows 10
The random computer freezing issue is usually caused by the presence of outdated or faulty device drivers. In order to fix it with ease, we recommend updating your PC drivers automatically with Bit Driver Updater. The software comes with a one-click update functionality that helps users fix all the device drivers and several issues related to them in the blink of an eye.
How to Fix Computer Freezes Randomly Issue on Windows 10
Below we have shared some quick and reliable solutions to fix Windows 10 locks up or freezes randomly problem. So read on and try them out.
Solution 1: Clean Temporary Files From Your Computer
Storing too many temporary files in your computer not only leads to huge disk space consumption but also causes several issues like Windows 10 freezes or slowdowns. Hence, you need to clear your computer’s temp files regularly to prevent running completely out of disk space. Here are the required steps.
- On your keyboard, press the Windows logo key + R simultaneously to bring up the Run dialog box.
- In the Run box, type %temp% and click the OK button or hit Enter.
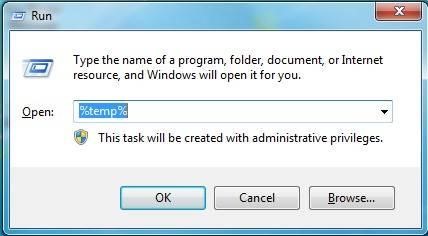
- Use shortcut keys Ctrl + Ato select all the files in the Temp folder, right-click on any of the selected files, and then choose the Delete option from the context menu.
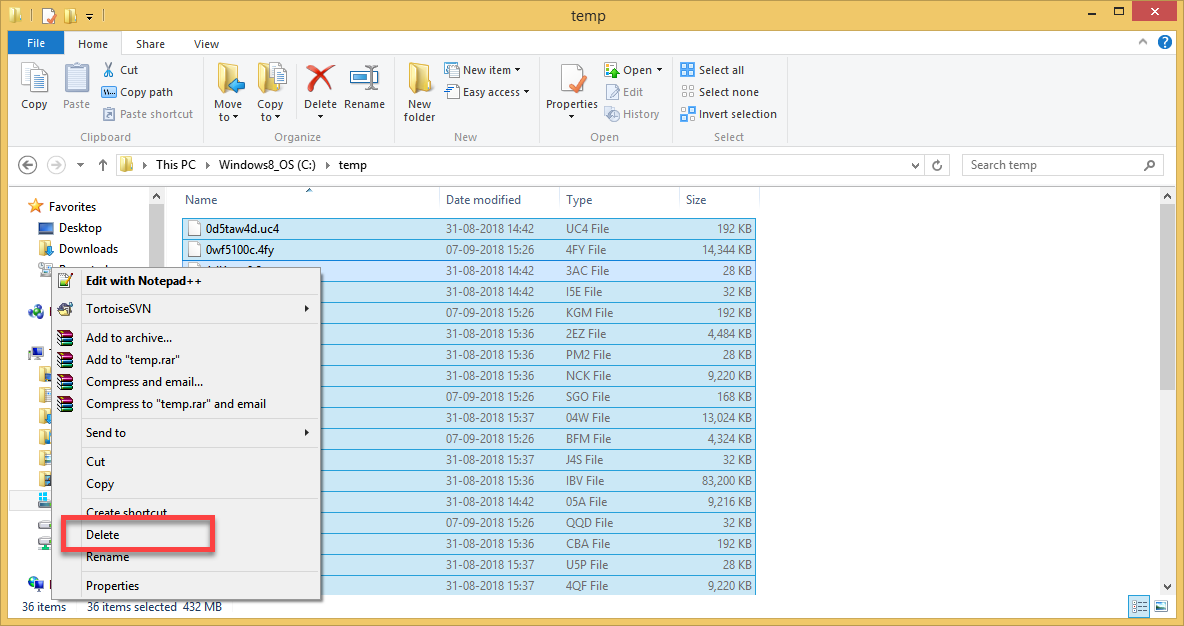
After deleting the temp files, check if the Windows 10 computer freezing randomly issue persists. If it’s still there, move down to the next solution below.
Also Read: 15 Best Junk File Cleaner For Windows 10/8/7
Solution 2: Increase the Size of Virtual Memory on Your Computer
Virtual memory is a storage management technique in the Windows operating systems that is designed to work as a combination of RAM and a hard drive portion. In layman’s terms, it is used to extend the physical memory (RAM) of your computer.
Many affected users have reported that they managed to fix computer freezes randomly on Windows 10 issue after increasing their system’s virtual memory. Here are the steps that can help you in doing so.
- Right-click on “This PC” in File Explorer and select the “Properties” from the menu that appears.
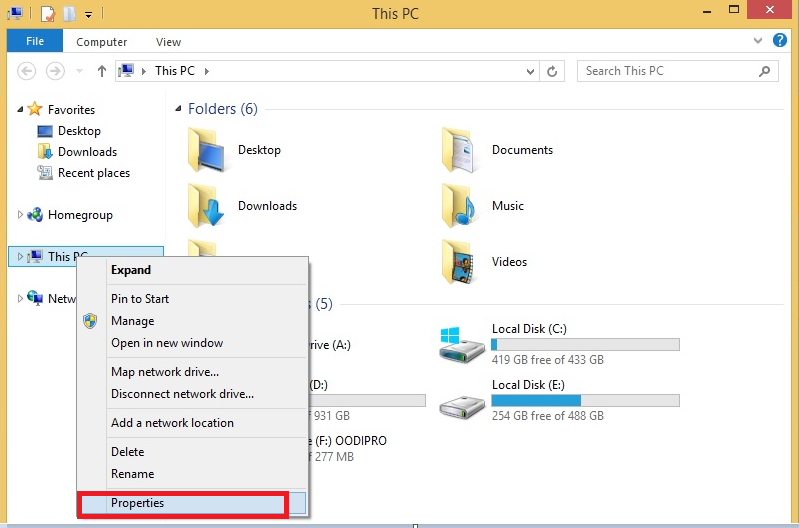
- From the navigation pane on the left, choose the Advanced System Settings
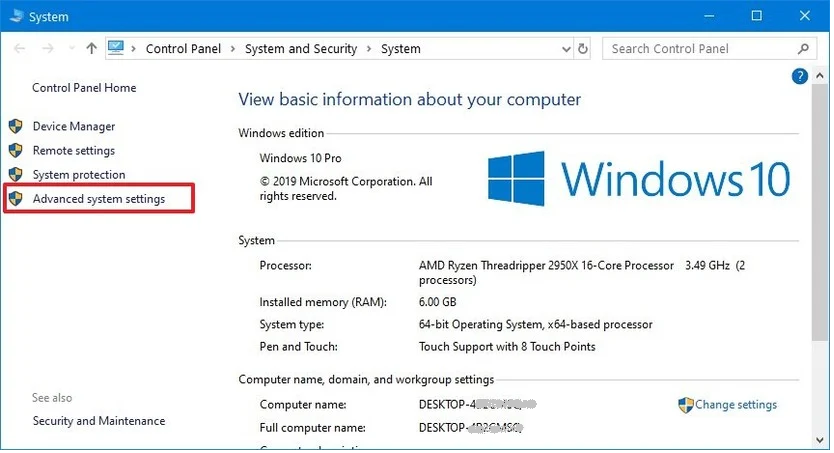
- Navigate to the Advanced tab and then select the Settings option available under the Performance section.
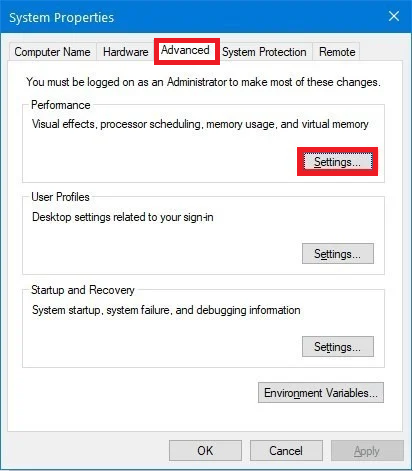
- Navigate to the Advanced tab again and click the Change button available under the Virtual memory section.
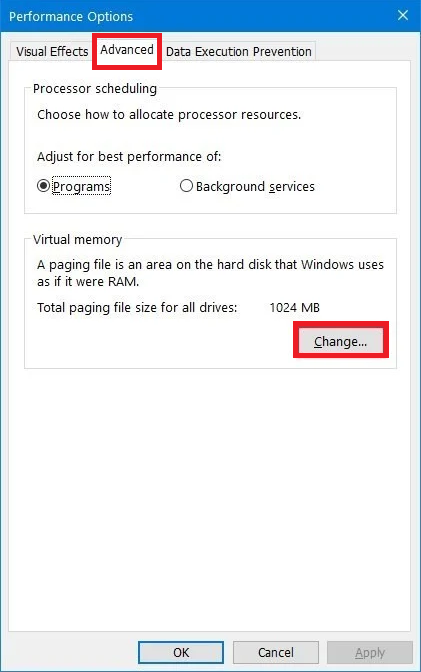
- Make sure the checkbox available next to the “Automatically manage paging file size for all drives” option is not ticked.
- Under Drive [Volume Label] section, select the C: drive and then click the radio button next to the Custom Size
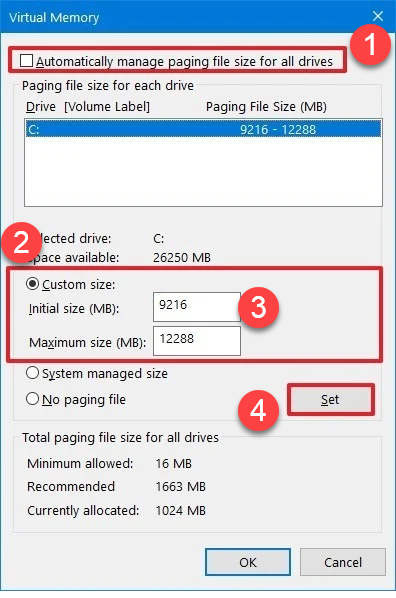
- Now, type a new virtual memory size in the Initial size (MB)and Maximum size (MB) box for the paging file.
Quick Tip: The size of the virtual memory varies according to the model of the computer. Hence, it’s advised to enter the recommended value in the “Initial size” box and enter a value that’s one and a half times the size of your physical RAM in the “Maximum size” box.
- Click the Set button, followed by OK.
After adjusting the virtual memory size, if the computer keeps freezing in Windows 10, try the next solution.
Also Read: How To Update Graphics Drivers In Windows 10 {Simple Guide}
Solution 3: Update Your System Drivers (Recommended)
As said above, outdated and faulty drivers are among the topmost reasons for which Windows 10 freezes randomly. Therefore, you can try updating the notorious PC drivers and see if that helps fix Windows 10 locks up problem.
Since updating drivers manually via Device Manager or manufacturer’s site is a time-consuming and complicated process, we recommend doing it automatically with Bit Driver Updater. It is one of the best driver update software available on the marketplace currently.
With the wide range of driver management features offered by this program, you can replace all your obsolete and broken hardware drivers with the latest manufacturer-recommended versions in just a single click. Below is how you can use it.
- First, download & install Bit Driver Updater on your PC.
- From the navigation pane on the left, select the Scan option to let the tool scan your computer and detect outdated and faulty drivers.
- Once the scan results appear, select the problematic driver you want to update and hit the Update Now button located next to it.

If Windows 10 computer keeps freezing after updating the device drivers, then you know they weren’t to blame for the issue, and you should try the next solution.
Solution 4: Check Your Memory For Problems
The Windows 10 freezes problem can be caused by the faulty Random Access Memory (RAM), as reported by some users. Hence, we advise you to try checking your computer’s RAM for problems using the Windows built-in Memory Diagnostic tool to see if that helps fix computer freezes randomly issue. Below are the detailed instructions to do so.
- Open the Run command box, type mdsched.exe, and hit Enter on your keyboard.
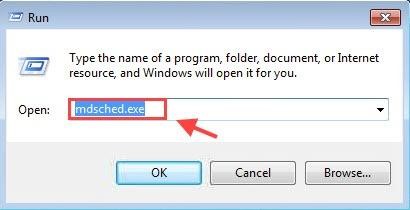
- In the Windows Memory Diagnostic pop-up window, select “Restart now and check for problems”from the available options.
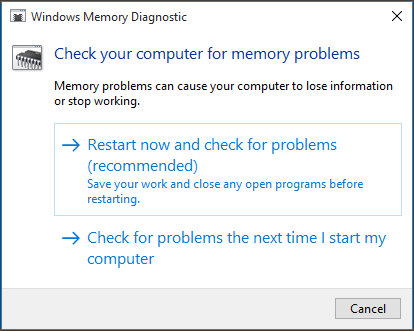
- Then, your computer will load the Windows Memory Diagnostics Tool screen that shows the progress of the memory test process.
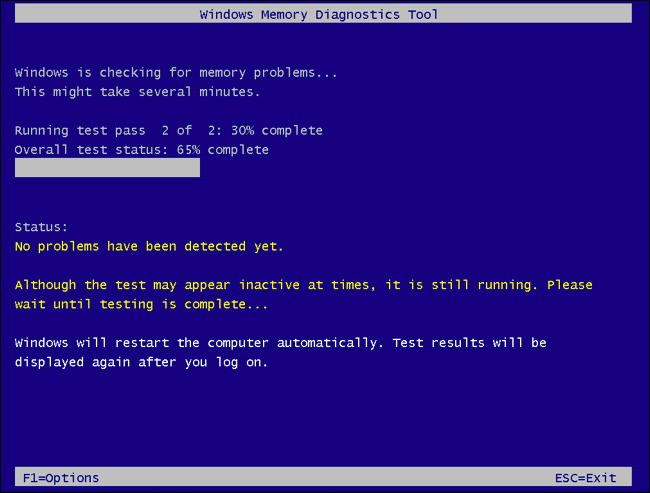
If no errors detected, then it’s likely that your physical memory is not causing the computer keeps freezing in Windows 10 issue.
Solution 5: Run SFC Scan to Repair Corrupt System Files
The Windows 10 freezes randomly issue could be caused by corrupted files on your PC. In this case, you can use Windows built-in system file checker (SFC) tool to find and repair broken or missing system files. To do so, follow the instructions shared below and check if that helps fix Windows 10 locks up/hangs/freezes problem.
- Open the Run command box, type cmd, and click the OK (Or hit Enter) button to launch the Command Prompt
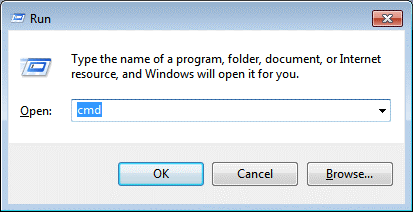
- Type in sfc /scannow command and then hit Enter on your computer.
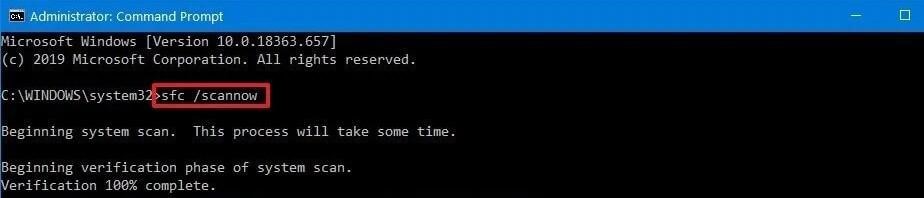
- Wait for the process to complete. Once done, exit the Command Prompt application, reboot your PC and check to see whether or not the issue has been resolved.
Also Read: How to Update Drivers on Windows 10,8,7 – Update Device Drivers
Computer Keeps Freezing in Windows 10 Issue: Resolved
Through this guide, we have shared several easy and reliable solutions to help you fix computer freezes randomly on Windows 10 issue. Hope one of the solutions above has resolved the issue for you.
If you know some other workarounds for the annoying Windows 10 randomly freezing issue, please let us know through the comments section below. Moreover, if you found the information shared above useful, then subscribe to our newsletter for more such informative tech guides.


