How To Fix Flickering Screen Issues on Windows 10 [Solved]
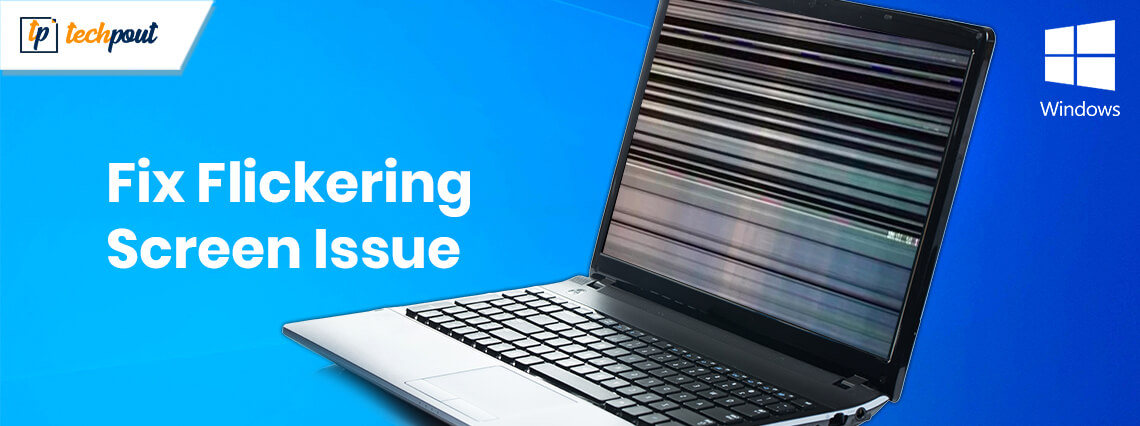
We have all been through the problem of screen flickering on Windows 10 that often makes it difficult for people to stare at the monitor for long. This is a common issue and has some easy fixes.
An unstable application, display driver problems, and Windows 10 upgrades can often lead to screen flickering issues. In this blog, we will look at the methods to deal with screen flickering problems.
How To Resolve Windows 10 Flickering Problems
Below are the few ways in which you can stop your Windows 10 PC screen from flashing and flickering.
1. Switch to a New User Profile on Windows
You can try resolving the problems related to flickering screens by creating a new user profile. You can use the below steps to do so:
- Click Windows key + I key together to open the ‘Settings’ window.
- Go to the ‘Accounts’ section.
- Further, navigate to the ‘Family & other people’ subsection.
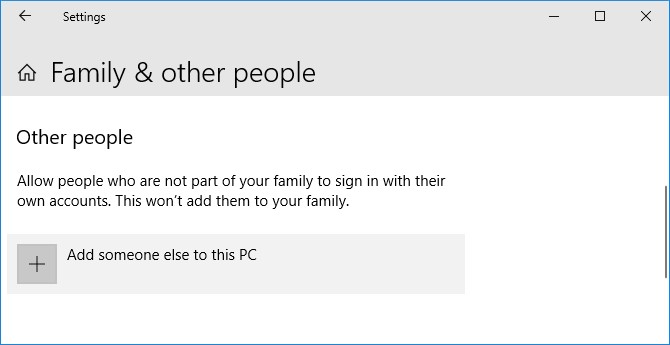
- Modify and create a new user by choosing the ‘Add someone else to this PC’ option.
- Then, complete the subsequent steps in the wizard setup window.
2. Disable Automatic Driver Updates on Windows 10
Microsoft keeps pushing the latest updates of Windows 10 to all the user systems. But many times, such updates cause more troubles on the system. It can cause screen flickering concerns or may even lead to screen freezing problems. Therefore, you can choose to turn off the settings to prevent the automatic installation of updates. Though this is not highly recommended by Microsoft, yet pausing it for some time will yield no harm.
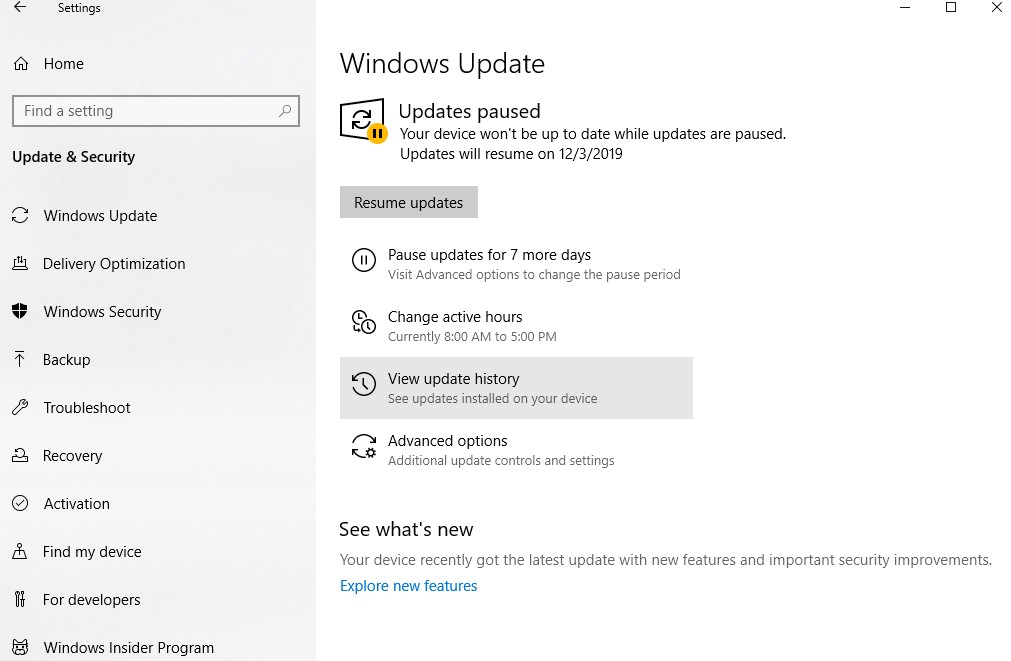
3. Update the System Applications Appropriately
How would you know if the problem behind a flickering screen is due to system applications? It is very simple to find this out. All you need to do is open the task manager and examine that if everything else is flickering on the screen except the task manager, then it is indicating an application error. If otherwise, then it may be a driver related issue.
Major apps that have been held responsible for flickering problems so far are Norton Antivirus, iCloud, and IDT Audio, as reported by Microsoft.
When you encounter such scenarios, then the best option is to check if the developer has fixed the issues with the software programs. If the issue is resolved and an update of the previous version has been made available online, then do make sure to install the latest version of the program from either the product’s official page or from the app itself. Also, uninstall the application by going to the ‘apps’ section in your ‘Settings’ and then right-click on the concerned app to uninstall it.
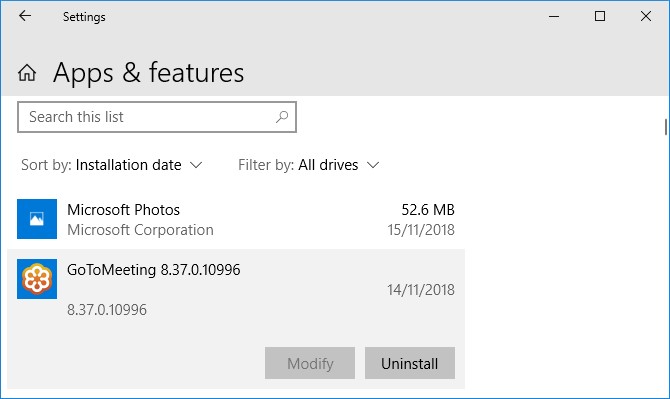
Also, ensure that you are downloading the latest versions of new applications as well to avoid such problems.
4. Update Display Driver
If your task manager also flickers along with the rest of the screen, then it mostly indicates that the cause of the issue lies in the system’s display drivers. Intel graphics driver, AMD and NVIDIA graphics cards are the display drivers which may cause such problems.
You can try the following three methods to fix display driver issues:
Method 1: Switch to the Older Driver
If you started facing screen flashing issues post the latest Windows updates, then you can revert to the older display drivers by re-installing them. Alternatively, you can also try to update the drivers or even uninstall them to fix flickering problems of your screen.
Method 2: Update Display Driver Manually
You can follow the below steps to update your display drivers manually:
- Type device manager in the search box near the Start menu.
- Open the Device Manager window to expand the Display adapters section.
- Right-click on the graphics adapter underneath Display adapters to choose the ‘Update Driver Software’ option.
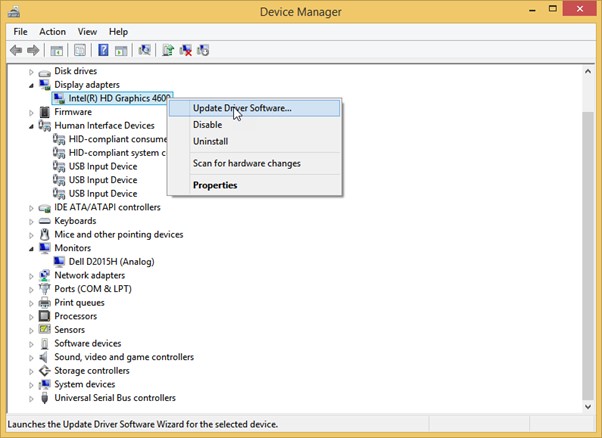
Method 3: Driver Update Software For Automatic Installation
You can also download the best driver updater software and let it automatically scan to detect driver problems. The driver updater programs can also install the proper display driver versions for your system.
Driver Updater tools can come very handy as they can reduce the manual effort of looking for the correct drivers online and then manually installing them. It is, in fact, a tedious process and requires some technical expertise too. Therefore, driver updater tools can do the job on your behalf.
Final Word
Thus, if your eyes are hurting due to screen flickering issues on Windows 10, then first try to know the source of the issue and later decide the fixes accordingly. You can also try to turn off your system and normally restart it to see if this quick fix can solve your problem.
You may also check to see if the source of the screen flickering problems is due to the battery source, especially in the case of laptops. If this happens, then you can also try to replace or recharge your battery and see if your computer screen stops flashing and becomes stable.
Lastly, if all else fails, then take your system for service.


