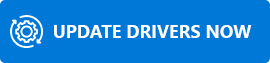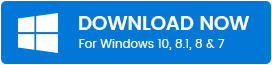4 Best Ways to Update Outdated Drivers in Windows 10 & Older Version

This guide highlights the effective ways to update outdated drivers in Windows 10,8,7 and older versions too. Hence, go through the entire write-up to get a deep insight into it!
Are you frustrated because your Windows PC lags frequently? Malfunctions in the PC snatches the robustness of the system and makes it vulnerable. But, have you ever tried to know why it happens? Some individuals said YES and a few individuals said NO. Possibly, if you’ve belonged to a tech background and have a piece of distinct knowledge about the tech vibes, then, it is bit easy for you to track why it happens. But, for those who are a non-tech kind of, feels quite daunting to find the reason.
That is why we are here! Whether you are a newbie or an ace user, it is very crucial to know what component essentially utmost to maintain the system’s effectiveness for as long as possible. It is nothing but drivers, don’t know you are familiar with it or not. No worries, here you get to know everything about it.
Drivers are the utmost crucial component that makes the communication channels between the system and hardware equipment. And, to ensure effective communication you must keep your drivers updated or to the latest ones. Contrarily, if your drivers are corrupt, outdated, broken, missing, or there is any sort of malfunction in the drivers then it will snatch the effective performance of your system and results in frequent crashes. Hence, you must have to take care that your drivers are always associated with the most recent ones.
Now, let’s forward to the next section that will explain how to check outdated drivers. Later on, we’ll make our way towards the best ways to update outdated drivers in Windows PC.
How Do You Check If You have Outdated Drivers?
Monitoring whether you have an outdated driver or not is the handiest thing you can do with much ease through Windows in-built utility Device Manager. You just need to follow the below-listed instructions-
- Open-up the Device Manager.
- Then, navigate the devices which are showing up with the yellow exclamation mark or triangle mark.
These are the devices that are associated with outdated, broken, or outdated drivers. That’s how you can check for outdated drivers using Device Manager. Now, let’s move ahead toward the effective method!
Effective Ways to Update Outdated Drivers in Windows 10 & Older Versions
Below are the most convenient and highly effective ways that explain to you how to update outdated drivers on Windows 10/8/7.
#1 Update Outdated Drivers via the Official Website
Step into the first way, if you are a pro user and know every bit then you can update outdated drivers via visiting the official website of the manufacturer. Below is how you can do it:
- Hit the Win and R key at a time to trigger the Run box.
- After this, type “devmgmt.msc” in the box that appeared and click on Ok.
- Thereafter, the Device Manager window will appear, then, click on the device that you want to update.
- After, expanding the device category that you wish to update, click on the Update Driver option.
- Then, choose to Browse my computer for driver software.
- Now, click on the Browse option and choose the downloaded driver file from your computer. And, don’t forget to checkmark the Include Subfolders and then hit the Next option to move ahead.
This is how to update outdated drivers on Windows 10/8/7 with much ease of use and feasibility using the official website of the manufacturer.
Read More: Fix Laptop Keyboard Not Working on Windows 10
#2 Update Outdated Drivers using Windows in-built functionality i.e. Device Manager
Heeding towards the next method, using Device Manager is the best way to update outdated drivers easily and upgrade the functionality of your overall system. Here is how to do it!
- Click on the Start menu of your Windows and type Device Manager, then select the first desired outcome.
- After this, the Device Manager window will open then click on the Device that you want to update, for instance, imagine if your Keyboard drivers are outdated and you want to update them, then, simply click on Keyboard and expand it.
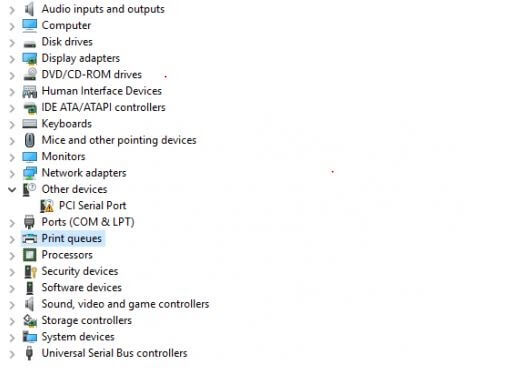
- Thereafter, right-click on the update driver option.
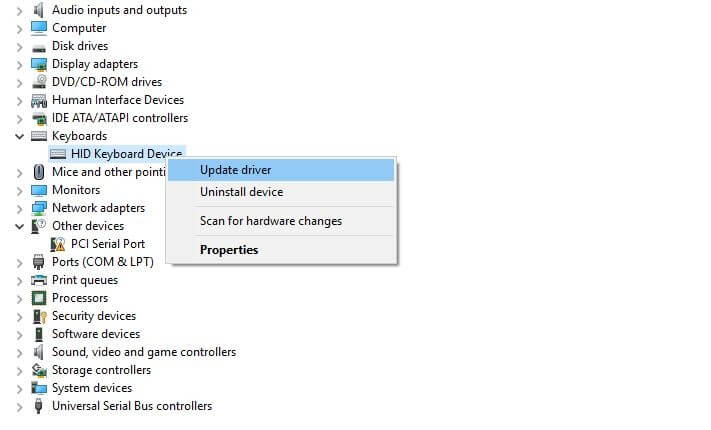
- Lastly, click on the Search Automatically for Updated Driver Software.
If there is any sort of updates then, Device Manager will automatically install it.
Read More: Install and Update Latest Canon Printer Drivers for Windows
#3 Update Device Drivers through the Windows Update
Through updating the windows version regularly, you can also update outdated drivers within just a few steps. It is the most reliable and accurate method which comes by default.
- Trigger your System Settings.
- Then, move to the Update & Security option.
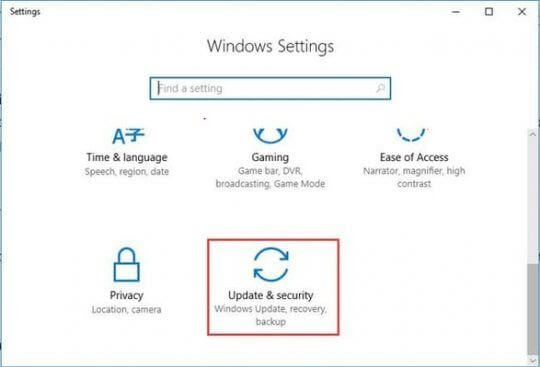
- Thereafter, click on the Windows Update option and then hit the Check for Updates option.
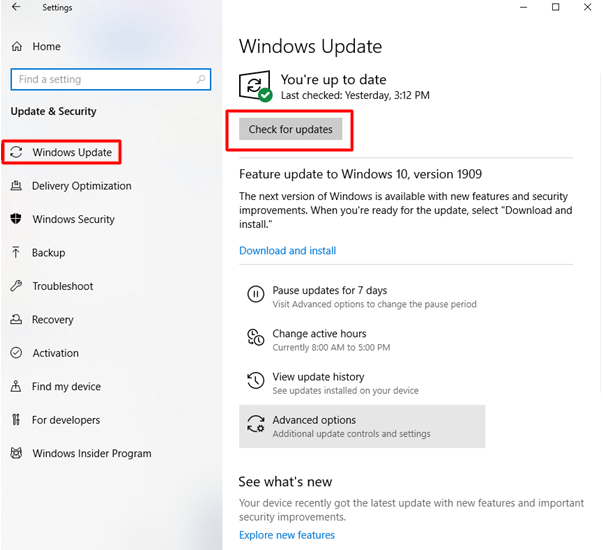
Once, you’ve done with the above steps, then Windows will automatically install the new updates regarding the outdated drivers.
Read More: How To Increase Upload Speed On Internet
#4 Automatically Update Outdated Drivers through Bit Driver Updater (Highly-Recommended)
Among all the listed methods, one of the smartest methods that you can opt for now is – update outdated drivers using Bit Driver Updater. It is a fully automatic tool that performs every step itself without the need for any manual support. What you need to do is just fit with the below-shared steps:
- Download and launch the Bit Driver Updater.
- Then, wait for a while until the automatic scan gets executed, and just in case if the scan doesn’t start automatically then tap on the scan option to get it started.
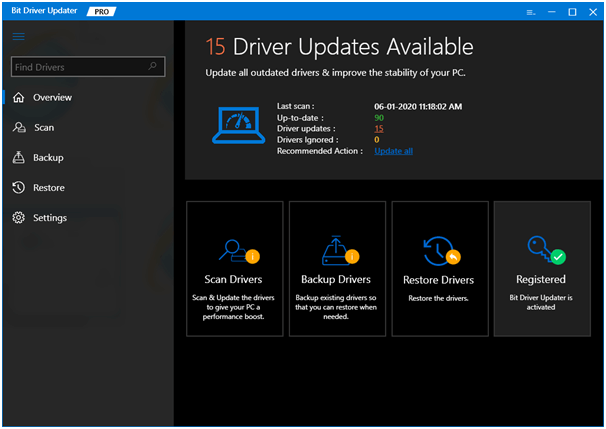
- Thereafter, it shows up the list of old or broken drivers, examines the list quite carefully.
- After this, click on the Update Now option.
Note: Bit Driver Updater also lets you update all the drivers inside a single click. You just require to click on the Update All option instead of Update Now.
Here is the download tab to get supreme solution Bit Driver Updater!
Which is the Smart way to Update Outdated Drivers on Windows PC?
In sum, the above are the ways to update outdated drivers on windows 10,8,7. But, perform this task using Bit Driver Updater is the smartest way that you can opt for. That’s all as for now, hopefully, you’ve liked our penned note. If yes, then don’t forget to share it with your friends.
Lastly, do suggest to us in the comment box below, what’s the most preferable method for you. And, do subscribe to our newsletter in order to stay updated always. We’ll back shortly, till then, Happy Driver Updating!