Wireless Mouse Not Working on Windows 10/8/7 {Solved}

It can be incredibly frustrating if your wireless mouse stops working in the middle of an important job. But, don’t worry. Here we’ve got some quick and easy solutions to fix the issue.
The Windows operating system is prone to many errors. One common issue experienced by Windows users in day-to-day life is the “wireless mouse not working.”
The wireless mouse using the RF (radio frequency) technology for operational purposes can show the following errors which indicate that it needs fixing:
- The cursor freezes on the screen,
- The cursor fails to respond on time to your gestures,
- Microsoft Windows fails to detect the wireless mouse,
- The cursor moves in a haywire manner,
- The wireless mouse stops working on Windows 10.
Fortunately, the wireless mouse not working on Windows 10 error can be rectified with the help of the below-mentioned methods in our blog.
Quickest Solution to Fix Mouse Not Detected or Working in Windows (Experts-Recommended)
Outdated or incompatible mouse drivers are among the top causes of annoying wireless mouse-related problems. The quickest and easiest option to fix such issues is to update your outdated mouse driver by using Bit Driver Updater. This utility not only lets you perform the task automatically with the click of a button but also optimizes your computer for faster performance. You can download it for free from the link given below.
Before moving on to the solutions, let’s first look at the common causes of the wireless mouse not working error on Windows 10 systems.
Why Does Your Wireless Mouse Stop Working?
- Hardware damages
- Power loss issues
- Connectivity issues
- Outdated drivers
- Interrupting devices and programs
- Operating system anomalies.
Best Quick & Easy Solutions to Fix Wireless Mouse Not Working on Windows 10
Try the below-listed solutions one-by-one to troubleshoot wireless mouse not working error on your Windows 10 machine.
Solution 1: Some Temporary Solutions to Try First
These hacks can resolve some temporary glitches giving rise to the wireless mouse not working issues.
A. Change The Mouse Receiver Port
Try connecting your wireless mouse to a different port of the computer. It is recommended by experts to try the backside USB port as it typically has more power supply.
B. Replace The Battery
Ensure that the batteries inserted into the wireless mouse are functioning properly, otherwise consider replacing them.
C. Replug The Wireless Mouse
Remove the wireless receiver, wait for some time and then replug the USB wireless receiver while the system is running.
D. Check for Hardware Damage
If you are experiencing the wireless mouse not working issue on Windows 10 PC, then you must inspect to see if there is any hardware damages such as missing ball, cracked housing, sticky switches, optical sensor failure, etc.
If there is evident damage, then you might have to consider replacing the mice.
E. Connect the Wireless Mouse to a Different System
You can also try connecting the wireless mouse to a different computer to see if it is functioning there properly. If the problem persists in the other system as well then, consider contacting the device support team.
F. Try Using Mouse on a Different Surface
You may also encounter wireless mouse not responding issues due to a highly reflective surface or a sticky mouse pad. In this situation, you can try using a non-reflective mousepad to resolve the problem.
G. Ensure Your PC Is Within Range
Wireless mouse usually works within a short range of distance from computer systems. Hence, if you are troubled by the wireless mouse not recognized problem, make sure your wireless receiver is within range and is not obstructed by multiple objects.
H. Clean Optical Lens
Another effective solution that you can try to troubleshoot wireless mouse problems is cleaning out the dust and other matter from the optical lens of your device. You can either use a plain cotton-tipped swab or compressed air to gently clean the crevices around your cordless mouse device.
Read Also: Asus Touchpad Not Working on Windows 10
Solution 2: Disable the Fast Startup
If you have enabled fast startup in your Windows 10 machine, then you may encounter several issues including the wireless mouse not working error. Try to disable the fast startup by using the below steps:
Step 1: Open the Windows 10 system Settings application.
Step 2: Navigate to the System section.
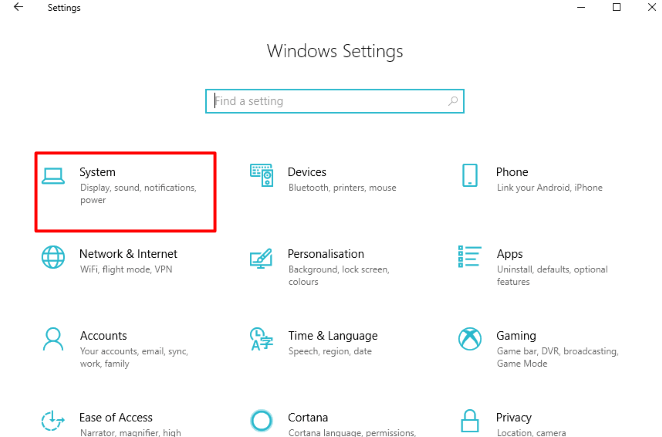
Step 3: Further, click on the Power & Sleep segment and then click on Additional power settings.
Step 4: Click on the option “Choose what the power buttons do” from the left side pane.
Step 5: In the System Settings window, click on the “Change settings that are currently unavailable.”
Step 6: Untick the checkbox that states, “Turn on fast startup (recommended).”
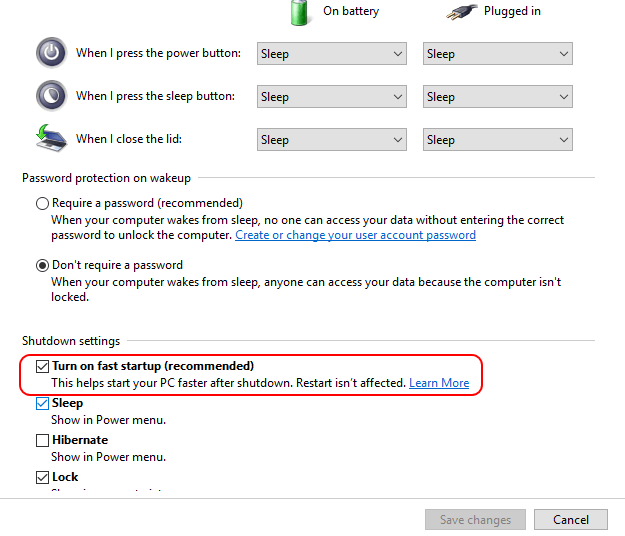
Step 7: Finally, restart your computer which will boot up all the drivers.
Read More: How To Take a Screenshot on Windows HP Laptop
Solution 3: Enable The Wireless Mouse
If your wireless mouse is not working you will need to open the Device Manager to find out if the mouse is enabled or disabled. If the mouse is not enabled then you would need to enable it. Below are the steps to use for enabling the mouse on the Windows 10 system with the help of your keyboard.
Step 1: You have to write the following message on the Run dialogue box, “devmgmt.msc.” Post this you have to open the device manager segment.
Step 2: As the Device Manager opens, choose your computer name.
Step 3: Scroll down with the down arrow to move to the section of Mice and other pointing devices.
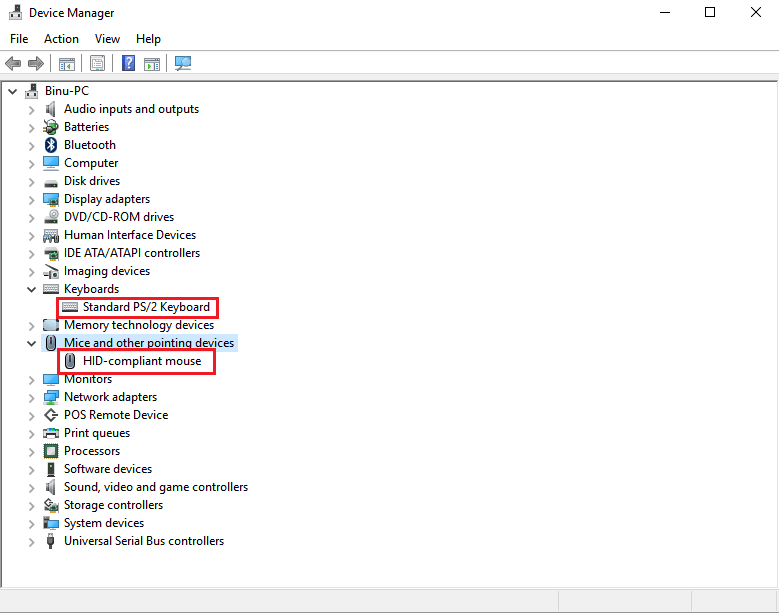
Step 4: Click on it to expand the section.
Step 5: Using the down arrow move to the HID – compliant mouse segment. Check if it is disabled.
Step 6: Click on Shift + F10 or Fn + Shift + F10 to open the Properties.
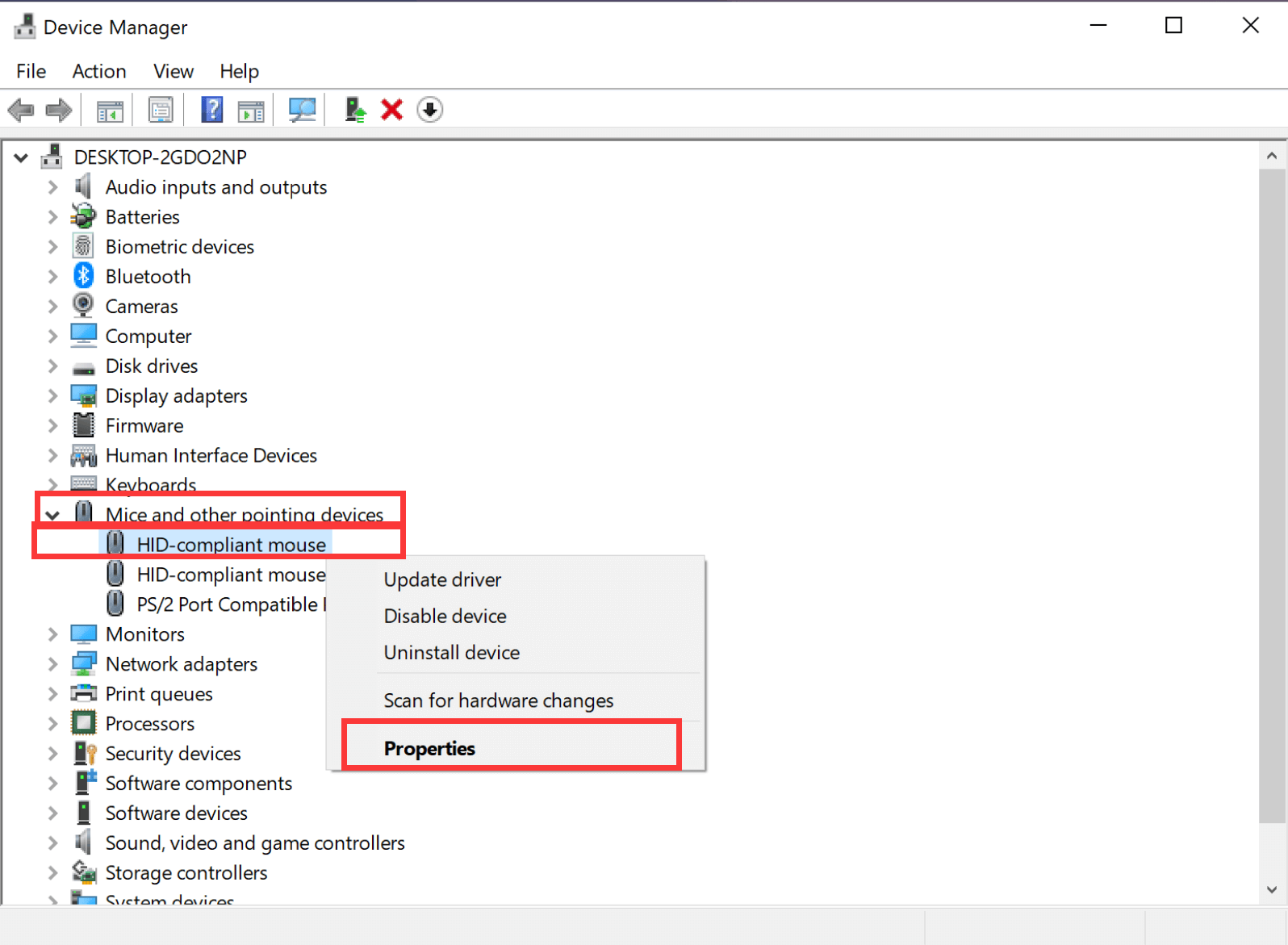
Step 7: Using the down arrow select Enable device and then press the Enter key on your keyboard.
Step 8: Check your USB mouse once and close your Device Manager.
Read More: Fix WiFi Not Working in Windows 10/8/7
Solution 4: Reinstall The Wireless Mouse Driver
If your wireless mouse has stopped working on your Windows 10 system, then you can try reinstalling the driver.
Step 1: To open the Device Manager, you have to click on the Windows key and the X key.
Step 2: Choose Mice and other pointing devices and select the input device.
Step 3: Using right-click action, open the drop down menu, and choose the Update driver option.
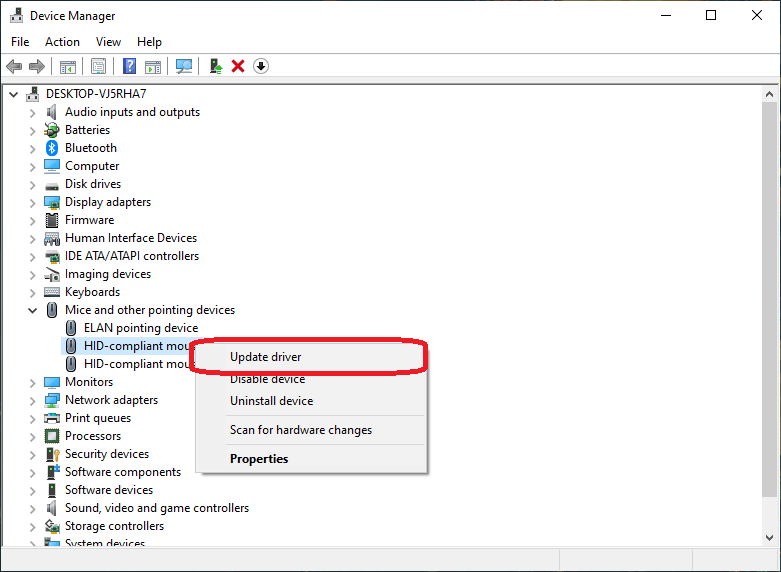
Step 4: In the next step, select the “Browse my computer for driver software” option.
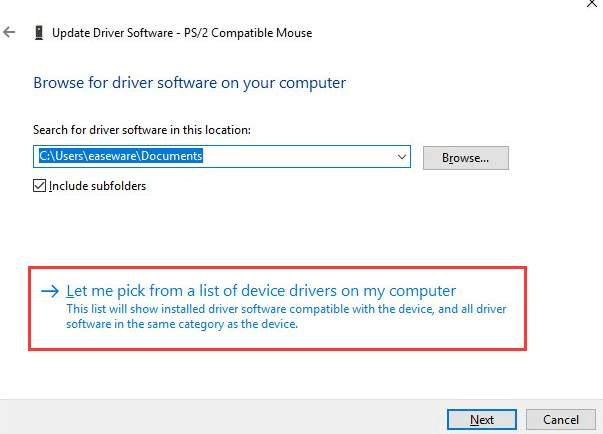
Step 5: Then, select the “Let me pick from a list of device drivers” on my computer.
Step 6: Deselect the option that says “Show compatible hardware.”
Step 7: Choose from the devices given in the list and then select the Next button.
Step 8: Click on the Yes option to continue further.
Step 9: Reboot your system again.
Step 10: Once rebooting is complete, repeat the steps to reach this particular window and then check on the box that reads “Show compatible hardware.”
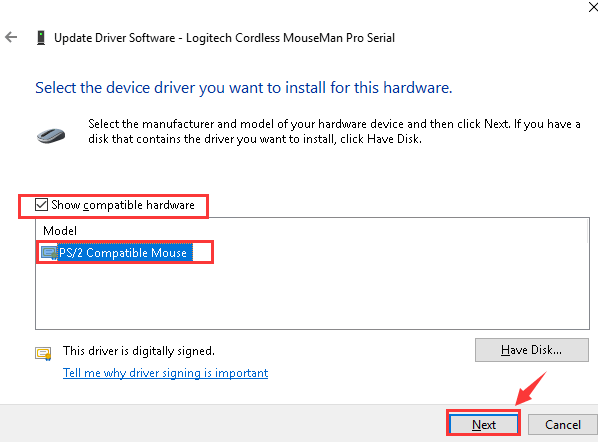
Step 11: Choose the correct driver and then click the Next button to continue further.
Step 12: After installation is complete you have successfully updated the Wireless Driver for your mouse.
Step 13: Restart your system again.
Step 14: Check if the problem persists
Solution 5: Restore to An Earlier State
If the aforementioned solutions failed in rectifying the inappropriate behavior of the wireless mouse, then you could try to perform Windows 10 restore to an earlier state. Many users reported that restoring Windows 10 to a previous state can make your wireless mouse work again. Below are the following steps that one needs to follow in order to restore Windows 10 to an earlier state.
Step 1: Go to the search box of Windows 10 and enter System Protection inside it.
Step 2: Next, choose Create a Restore Point option.
Step 3: Now, jump to the System Protection option.
Step 4: After this, make a click on the System Restore.
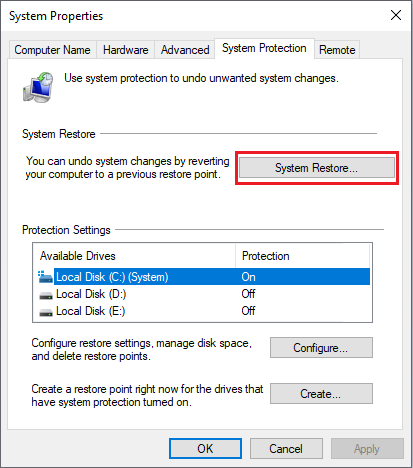
Step 5: Lastly, click on the Ok button.
The procedure will restore Windows 10 to its previous state. Later, check to see if restoring Windows 10 fixed the issue. Unfortunately, if the issue remains the same as earlier then try the other advanced fixes mentioned below.
Solution 6: Update Wireless Mouse Drivers Automatically With Bit Driver Updater (Recommended)
If you wish to get rid of the wireless mouse not working issue, then you will need to update the mouse drivers with an automated tool such as the Bit Driver Updater. Designed to perform flawlessly, this best free driver updater software is an expert choice for addressing various driver-related troubles. Now, let’s understand how to use it.
Step 1: Download Bit Driver Updater, install and launch it on your Windows system.
Step 2: Click on the “Scan Drivers” option to let the tool start scanning your computer for missing, outdated, and worn-out drivers.
Step 3: Once the tool provides the scan results, go to the mouse driver and select the “Update Now” option available next to it to automatically download and install the most recent driver for your wireless mouse device.

Resolved: Wireless Mouse Not Working on Windows 10, 8 & 7
So, this was a complete roundup of the ways in which the wireless mouse not working issue can be resolved. Hopefully, you have been able to troubleshoot the errors and make your wireless mouse functional again.
Do let us know if you have any questions or other suggestions by commenting in the comments section below.
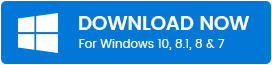



Amazing to read for fix wireless mouse not responding issue now my wireless mouse is working well and I do not need to buy another mouse.
Why does my wireless mouse not working even after updating the drivers?
Due to some incompatibility issues, you may encounter problems with your wireless mouse even after updating the drivers. But no worries, you can fix this simply by reinstalling the mouse drivers. For reinstalling, you need to uninstall the previous drivers first.