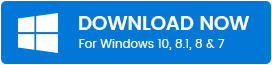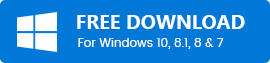How to Update Audio Drivers in Windows 10, 8, 7

Not receiving any sound from your Audio Device? Then, it is because of your outdated or faulty audio drivers. Read on to know how to update audio drivers in Windows 10, 8, 7!
Sometimes, you must have seen that your PC’s audio behaves eccentrically even though you have installed the latest Windows version. Have you ever paid attention to find what is the cause behind this? Well, the clear answer is outdated, broken, or faulty audio drivers. Your sound card manages all the sounds growing out of your computer, but sound drivers or audio drivers is a small piece of software that directs how it operates.
Out-of-date audio drivers can cause all kinds of problems related to the audio framework. Hence, if you don’t want to experience any sort of sound cutting, then you have to update your audio drivers. Updating drivers is a great way to deal with other errors as well. With regular driver updates, you can ensure the smooth working of your sound cards and video cards. Coming back to the point, here is how to update audio drivers in Windows 10, 8, 7.
Quickest Way to Update Audio Driver Automatically (Strongly Recommended)
Before we start, here is the smartest way to update your audio drivers i.e., using Bit Driver Updater. With this tool, you can update your drivers within a few clicks. It is the best software to get the latest drivers automatically in the least time, plus, it also accelerates the performance of your system. Therefore, to get the smooth and faster performance of your PC click on the download button given below to install magnificent Bit Driver Updater.
Now, shifting down to our next section that highlights the methods to update audio drivers in windows 10, 8, 7.
Methods to Download, Update and Install Audio Drivers in Windows 10, 8, 7
There are two ways by which you can update Windows 10 audio drivers i.e., Manually or Automatically. However, it is a bit tiring to update & install drivers manually but still, if you want to give it a try then you can use the methods shared below. Alternatively, you can choose the automatic approach to update drivers in the blink of an eye.
Method 1: Manually Update Audio Drivers from the Manufacturer’s Website
What’s better than an authentic and reliable source to update drivers. Perhaps, nothing, hence if you decided to update the audio drivers manually then you can visit the official website of the manufacturer to install the new audio driver updates. Here is how to update windows, 10 audio driver!
Step 1: Visit the official website of the sound card manufacturer.
Step 2: Then, go to the Support or Download tab.
Step 3: Now, enter your Sound Card’s model.
Step 4: Select the compatible operating system version and lastly, click on the Download option.
Step 5: Run the downloaded driver file to install it.
After this, follow the onscreen steps to finish the installation process. This is how to update audio drivers in Windows 7, 8, 10 from the official website of the manufacturer.
Also Read: The Audio Service is Not Running On Windows 10 [Solved]
Method 2: Use Device Manager to Update and Install Audio Drivers
With Device Manager, you can install the drivers without hindering the other software of the PC. Follow the steps below to update drivers using windows in-built utility Device Manager.
Step 1: Press the Windows logo and X key then choose Device Manager from the context menu.
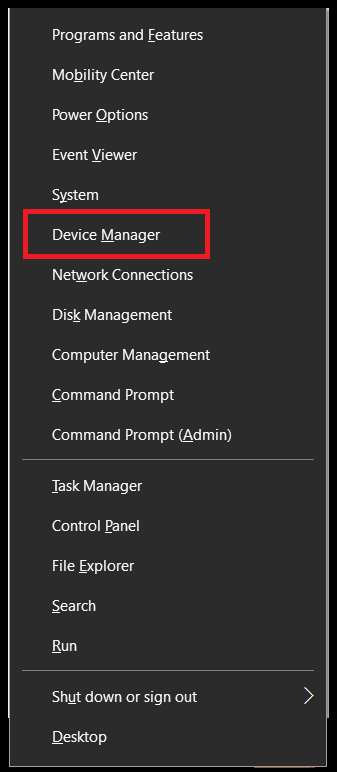
Step 2: This will launch the Device Manager window, now, locate Sound, video, and game controllers, and expand its category by double-clicking on it.
Step 3: Next, right-click on your audio driver to choose Properties. For instance, if you are using Realtek audio device then right-click on it to update Realtek audio drivers windows 10
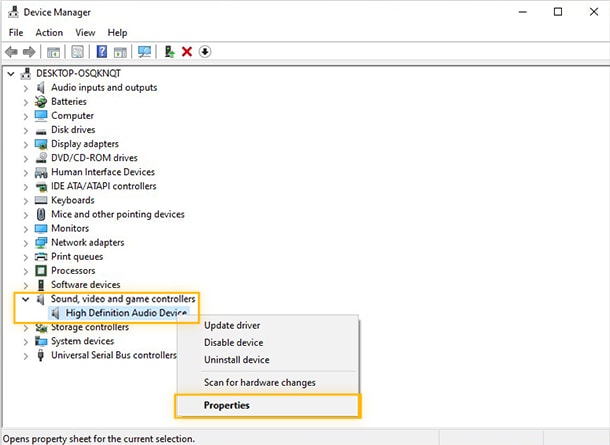
Step 4: In the next pop-up window, switch to the Driver tab, then click on Update Driver.
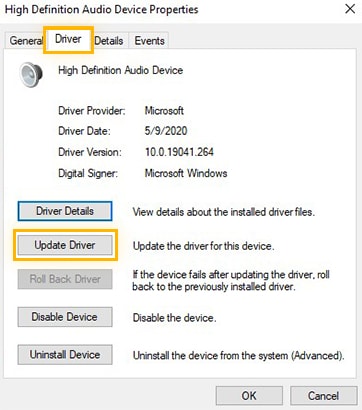
Step 5: After this, choose the Search Automatically for Drivers option.
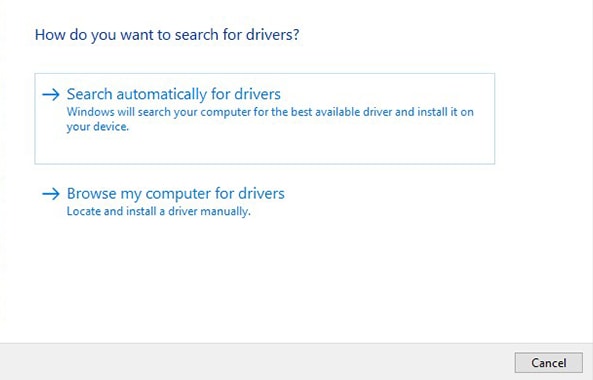
Now, Windows will search for the audio drivers for you. If any updates are available then you can install them. To complete the installation process, follow the on-screen instructions.
Also Read: Download AMD High Definition Audio Device Drivers For Windows 10/8/7
Method 3: Using Windows Update to Install/Update Audio Drivers
By running a Windows Update you can install or update audio drivers on Windows PC. What you need to do is just go with the steps shared below.
Step 1: On your keyboard, hit the Win logo and X keys at the same time.
Step 2: Now, in the next pop-up menu, navigate to Settings and click on it.
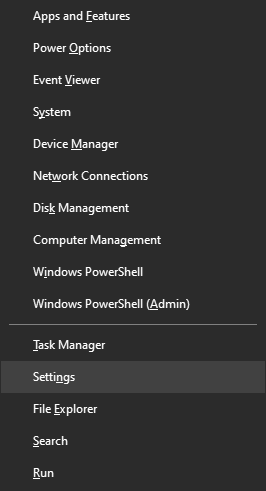
Step 3: Next, look for Update & Security and click on it to move further down.
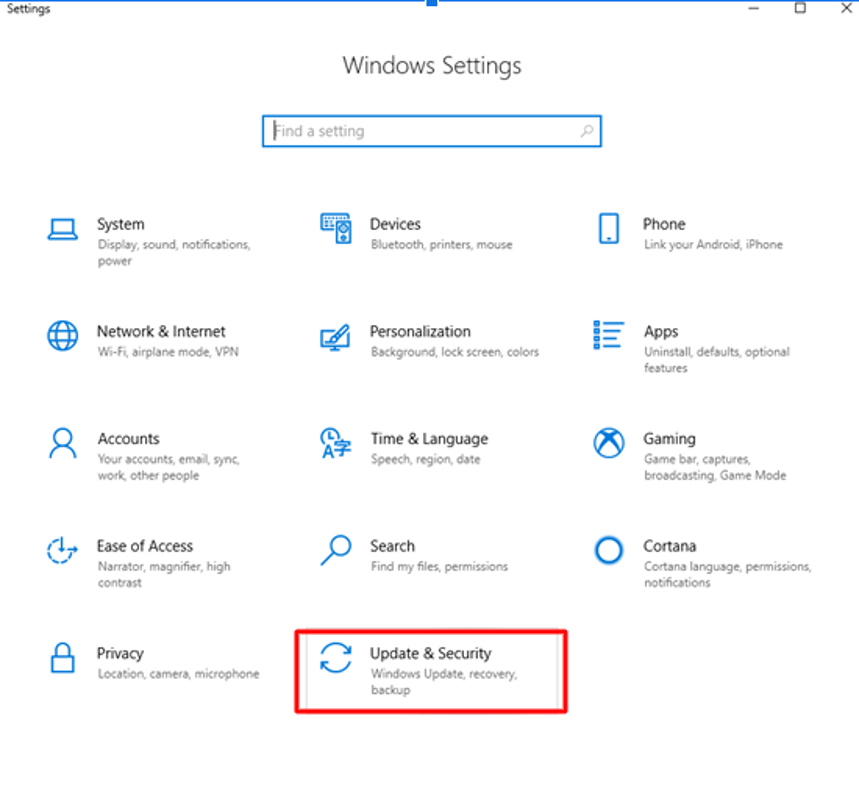
Step 4: Choose Windows Update, in the left pane, and then click on Check For Updates.
Now, windows will automatically detect and install the available updates. However, sometimes Windows lags in performing the correct and reliable audio drivers update. In that case, you can use the best driver updater software for safe and accurate driver downloads.
Method 4: Automatically Update Audio Drivers Using Bit Driver Updater (Expert’s Choice)
As you have seen above that updating drivers manually is a very time-consuming and tiring process. Thus, you can use Bit Driver Updater to update audio drivers in no time. The software scans the faulty ones and installs the new update in just a few minutes. With this software, you can also accelerate the performance of your system. The software doesn’t require any manual support from your end to update the drivers. By following the steps shared below you can update your audio drivers with Bit Driver Updater.
Step 1: Make a click on the below download button and then go with the on-screen instructions to successfully install the Bit Driver Updater on your system.
Step 2: Now, wait a moment until the software scans your machine for outdated, broken, or faulty drivers.
Step 3: After this, it will prompt you with the list of the drivers that need to be updated.
Step 4: Then, click on the Update Now button reflected next to the drivers that require an update.
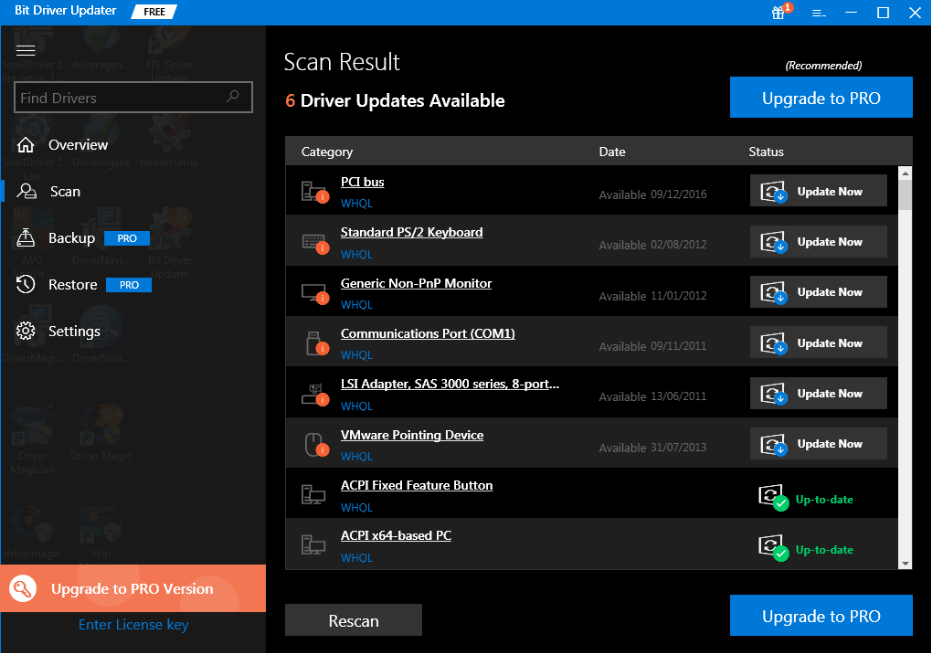
Thus, how to update audio drivers in Windows 10, 8, 7 with Bit Driver Updater. In addition to this, to access its advanced features you can anytime update to its pro version. You just need to click on the upgrade to pro version option, then input the activation code which you received at the time when you purchased the software. And, then you are good to go!
Update Audio Drivers in Windows 10, 8, 7 – [Done Successfully]
In this write-up, we’ve explained both manual and automatic ways to perform the audio driver updates and fix the other problems. So, next time whenever you encounter any issue with your audio device just update drivers. And, refer to our simple troubleshooting guide to know how to update audio drivers in Windows 8/10/7, easily & instantly.
That’s all! We hope this guide could help you in solving the audio-related problems. If you have liked our write-up, then share your feedback on this in the comments below. Lastly, before you go, do hit the subscribe button of our Newsletter for staying informed and updated. Till then, have fun downloading!