How to Disable Driver Signature Enforcement Windows 11,10
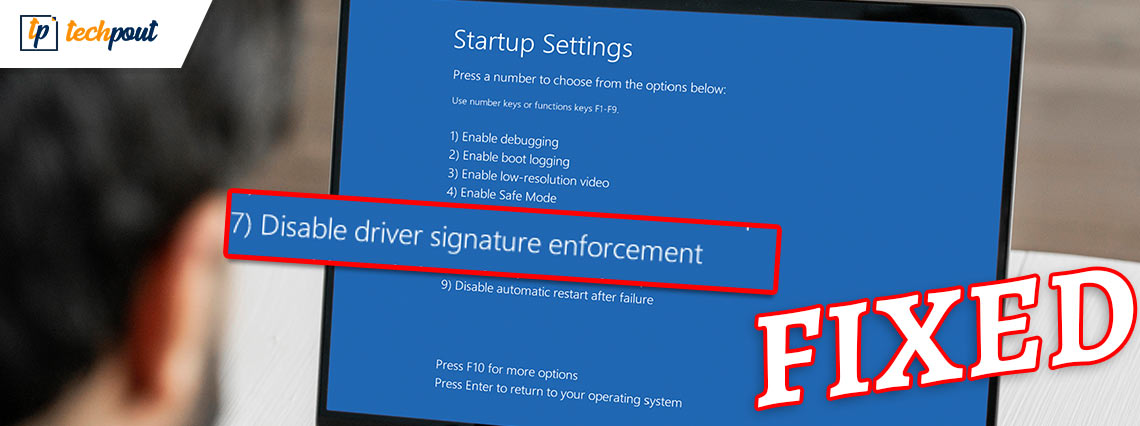
This article walks you through the easiest possible methods to temporarily or permanently disable the driver signature enforcement on Windows 10/11.
Driver signature enforcement guarantees you download and install the most secure drivers. However, in some cases, it becomes necessary to get an unsigned driver. Therefore, this article discusses ways to disable driver signature enforcement on Windows 10.
However, before discussing how to disable the driver signature enforcement on Windows 11/10, let us learn a bit more about digitally signed drivers. It will be easier and safer for you to proceed with the disabling task if you have better knowledge about driver enforcement. Hence, the following section talks about the same.
What is Driver Signature Enforcement, and Is It Safe to Disable
Simply put, digitally signed drivers or driver signature enforcement is an electronic fingerprint that ensures the driver you are downloading is the hardware manufacturer’s creation and has not undergone any changes since its creation.
Driver signature enforcement guarantees a driver’s authenticity and no interference from any harmful third party. It is a great help to users who prioritize security the most. Moreover, 64-bit Windows computers make it essential for you to download and install only digitally signed drivers for security and the best performance.
However, it does not mean that disabling driver signature enforcement is unsafe. Sometimes, disabling it is necessary. For example, when you wish to use hardware with non-digitally signed drivers, you run into Code 52- Windows cannot verify the digital signature, and you get a message that the driver has been blocked from loading you may need to disable the driver signature enforcement on Windows 11/10.
Now, we hope you are knowledgeable enough about what is driver signature enforcement and the reasons you may disable it. Below we show you how to disable driver signature enforcement on Windows 10/11.
Methods to Disable Driver Signature Enforcement on Windows 11/10
The following are the methods you can use to disable driver signature enforcement on Windows 10/11.
Method 1: Make changes to the startup settings
You may change the startup settings if you wish to disable the driver signature enforcement on Windows 11/10 temporarily. The following are the steps to make changes to your computer’s startup settings.
- Press the Shift key and hold it for a few seconds.
- Choose the Restart option from the on-screen menu.
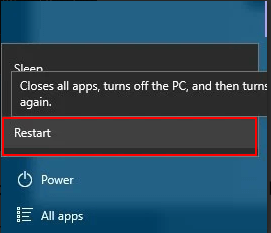
- Go to Troubleshoot, select Advanced options, navigate to the Startup Settings, and choose the Restart option.
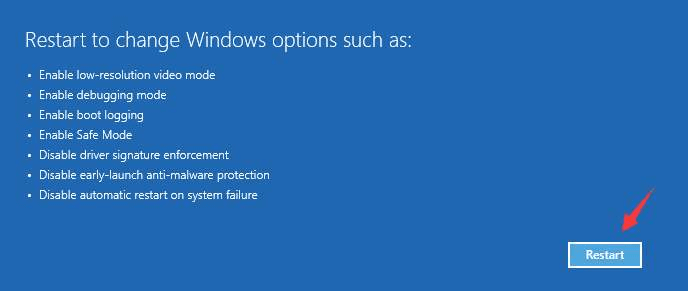
- Hit your keyboard’s F7 key to select the option to Disable driver signature enforcement.
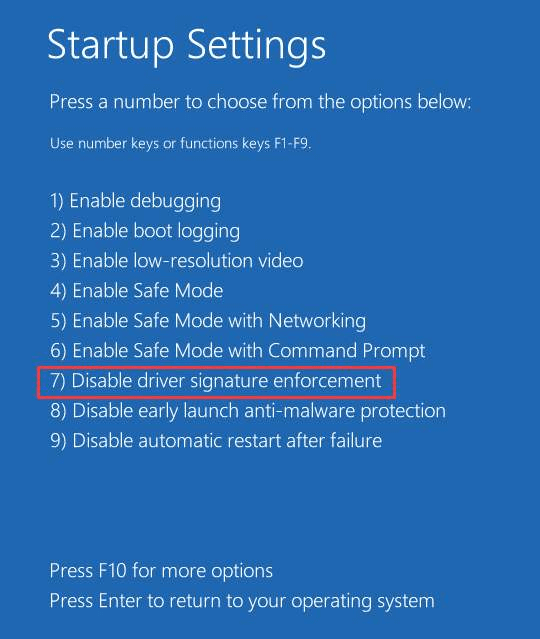
- Now, wait for your computer to restart and install non-signed drivers.
Also Read: Clock Watchdog Timeout Error on Windows
Method 2: Deactivate the driver signing code
You may use the Local Group Policy editor to deactivate the driver signing code to disable the driver signature enforcement on Windows 10/11 temporarily. However, you must follow this method very carefully and not change any other settings. Below are the directions you may follow to perform the required action.
- Using the Windows+R hotkey, launch the utility called Run.
- Key in gpedit.msc in the on-screen box and select OK to open the Local Group Policy Editor.
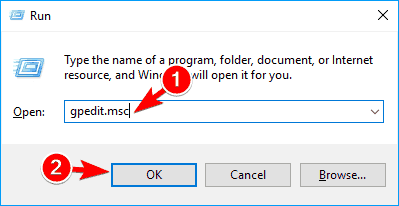
- Choose User Configuration from the left panel of the Local Group Policy Editor’s window.
- Make two clicks on the Administrative Templates present in the main window.
- Click twice on System and navigate to the Driver Installation.
- Choose the entry for Code signing for device drivers.
- Select Enabled from the available dropdown menu and change it to Ignored.
- Choose OK to make the changes applicable to your Windows 10 computer.
- Finally, restart your computer.
Also Read: How to Fix Service Control Manager Error on Windows
Method 3: Use Command Prompt to disable the driver signature enforcement permanently
Command Prompt may come in handy when you wish to disable driver signature enforcement on Windows 10 forever. Below is the step-by-step process to use it.
- Right-click the Start icon to select the Command Prompt (Admin) from the menu that appears.
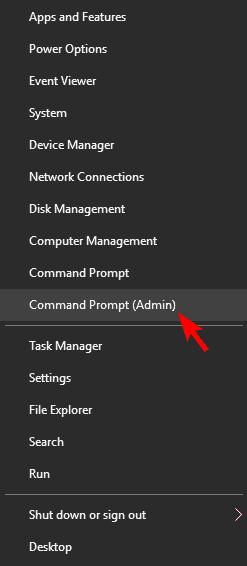
- Input the bcdedit.exe /set nointegritychecks on command in the on-screen window and hit the Enter key.
Also Read: How to Fix System Service Exception BSOD error on Windows
Method 4: Try entering Windows 10 test mode
You may use Windows 10 test mode to disable driver signature enforcement temporarily. Below we acquaint you with the step-by-step instructions to do it.
- Open Command Prompt (as administrator). You may use the quick access menu (the menu you get after right-clicking the Windows icon) to do it.
- Key in the command bcdedit /set TESTSIGNING OFF in the window on your screen and press the Enter button.
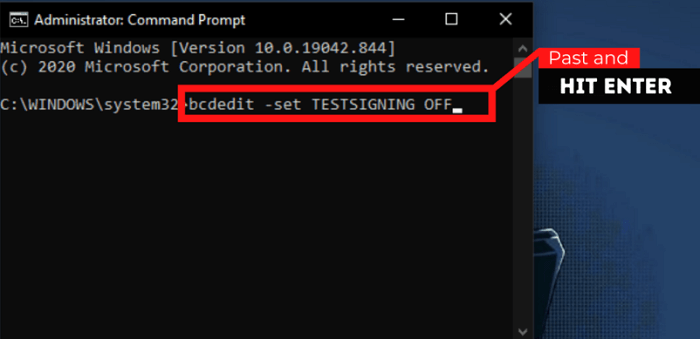
- Close the Command Prompt window and start your computer again.
- Install all the needed unsigned drivers on your computer.
- After installing the drivers, launch Command Prompt with administrative rights, input the command bcdedit /set TESTSIGNING ON, and restart the computer to go back to the normal mode.
Above, we shared all the methods to disable driver signature enforcement on Windows 11/10. If you feel the need to re-enable the enforcement, you can do it easily using Command Prompt. The next section elucidates how to do it.
Also Read: Best Ways to Fix ‘Bad System Config Info’ Error in Windows
How to Enable the Disabled Driver Signature Enforcement
Below is how you may enable the disabled driver signature enforcement.
- Open the Command Prompt utility as an administrator.
- Type cdedit.exe /set nointegritychecks off in the Command Prompt window and hit the Enter key.
Note: If the above command does not work to enable the driver signature enforcement, you may try the commands bcdedit -set loadoptions ENABLE_INTEGRITY_CHECKS and bcdedit -set TESTSIGNING OFF.
So, that was all about disabling and re-enabling the driver signature enforcement. However, you must keep in mind certain safety considerations when you disable the driver signature enforcement on Windows 10/11. The next section talks about the same.
Tips to Keep PC Safe When You Disable Driver Signature Enforcement
Disabling driver signature enforcement can make your computer vulnerable to various security threats and risks like data loss. Therefore, you should take the following precautions when disabling it.
Backup your data and drivers
You should create a data and driver’s backup before disabling the driver signature enforcement to prevent data loss or issues due to unsigned drivers. You may use the best methods to backup files to preserve the data and software like Bit Driver Updater to backup the existing drivers.
Check for viruses
Digital enforcement of a driver guarantees there is no third-party intervention in the driver. An unsigned driver may be exposed to viruses or other security threats. Hence, you may use antivirus software to perform a complete PC scan after installing an unsigned driver.
Now, you may go through the following section if you have any questions or concerns regarding disabling the driver signature enforcement.
Frequently Asked Questions
Below we answer all the common questions about how to disable driver signature enforcement on Windows 11/10.
Q1. Is disable driver signature enforcement permanent?
Disable driver signature enforcement is generally temporary. However, you can disable permanently using the Command Prompt’s bcdedit.exe /set nointegritychecks on command as described in a method no. 3 above.
Q2. What happens when you disable driver signature enforcement?
Driver signature enforcement ensures that only signed and secure drivers are installed on your computer. Disabling the signature enforcement lets you install unsigned drivers that may be unsafe if downloaded from untrustworthy sources. Therefore, we recommend downloading drivers only from trusted sources.
Q3. Can we disable driver signature enforcement on Windows 10?
Yes, if for any reason, you wish to download unsigned drivers you may disable the driver signature enforcement with the methods shared above.
Q4. How do I install a non-digitally signed driver?
You need to disable the driver signature enforcement on Windows 11/10 to install an unsigned driver. The methods to do it are stated in the previous section of this article.
Q5. How do you make an unsigned driver signed?
If you wish to make a non-signed driver signed, you may take the following steps to do it.
- Download Windows SDK on your computer.
- Create a folder with the name C:ViaMonstraDriversCert.
- Launch Command Prompt and execute the commands cd /d “C:\Program Files (x86)\Microsoft SDKs\Windows\v7.0A\Bin, makecert -r -sv C:V\iaMonstra\Drivers\Cert\ViaMonstra\Drivers.pvk -n CN=”ViaMonstra”, and C:\ViaMonstra\Drivers\Cert\ViaMonstra\Drivers.cer.
- Assign a password to the P@ssw0rd.
- Make the folder C:\ViaMonstra\Driver\sCer\tBroadcom and copy the file called b57nd60a.inf and b57nd60a.sys to it.
- Launch Command Prompt and execute the commands cd /d “C:\WinDDK\7600.16385.1\bin\selfsign and inf2cat.exe /driver:”C:V\iaMonstra\Drivers\Cert\Broadcom” /os:7_X64 /verbose.
- Make a folder C:\ViaMonstra\Drivers\Cert\Broadcom and copy the file b57nd60a.inf into it.
- Open Command Prompt and execute the cd /d “C:\Program Files (x86)\Microsoft SDKs\Windows\v7.0A\Bin”, signtool sign /f C:\ViaMonstra\Drivers\Cert\ViaMonstra\Drivers.pfx /p P@ssw0rd /t, and http://timestamp.verisign.com/scripts/timstamp.dll /v C:\ViaMonstra\Drivers\Cert\Broadcom\b57nd60a.cat commands.
- Input the commands (hit Enter after typing each command) certmgr.exe -add C:\ViaMonstra\Drivers\Cert\ViaMonstra\Drivers.cer -s -r localMachine ROOT and certmgr.exe -add C:\ViaMonstra\Drivers\Cert\ViaMonstra\Drivers.cer -s -r localMachine TRUSTEDPUBLISHER to install the certificate.
- Execute the bcdedit /set testsigning on command in the elevated Command Prompt to permit driver certificates without cross-signing by Microsoft.
Q6. How do I disable the driver signature in Windows 11?
This article shared many methods to disable driver signature enforcement on Windows 11. You may use them depending on your convenience to do the needful.
Q7. Where can I find unsigned drivers in Windows 10?
You may follow these steps to find unsigned drivers on your Windows 10 computer.
- Launch the tool called Run using the Windows+R keyboard command.
- Input sigverif in the given box and select OK to launch the File Signature Verification utility.
- Click Start to view the unsigned drivers existing on your computer.
Q8. How do you check if your drivers are digitally signed?
You may right-click on the driver’s *.sys file and go to the digital signatures tab to check whether the driver is digitally signed or not.
Also Read: How to Fix “System Thread Exception Not Handled” Error
Summing Up
This article talked about how to disable driver signature enforcement on Windows 11/10. You may use the above guide to disable it easily. However, you must follow some safety precautions (as stated in the tips above) to prevent any harm from unsigned drivers.
If you know other better ways to disable driver signature enforcement on Windows 10/11, have doubts or have any suggestions about this write-up, you may share them in the comments section.
We will be back soon with another post. Until then, you may have a happy time exploring the best of technology with the TechPout Blog.


