How to Customize iPhone/iPad Lock Screen [iOS 16]
![how to customize iphoneipad lock screen [iOS 16] How to Customize iPhone/iPad Lock Screen [iOS 16]](jpg/how-to-customize-iphoneipad-lock-screen-ios-16.jpg)
To customize the lock screen on iPhone/iPad, all you need to do is go through the complete guide and execute the methods and steps provided precisely.
The Apple iOS has some of the best and most advanced features ever. The OS is, in many ways, better than others. Developers of the OS have come a long way to promote and introduce new and more attractive and useful features in the system. This is the main reason why the OS is one of the most demanded ones around the globe.
One such feature in the OS is the option to customize the lock screen on iPhone/iPad. The name of the feature is self-explanatory. It allows you to customize and modify the main lock screen of your iOS devices as per your requirements. There are a lot of features available to the user for customization.
With every OS update, the developers at Apple try, and succeeded since, to make the new one better than the previous one. With security updates, more advanced features, customization options, bug fixes, and more. Apple has always been a smart updater and introducer of features for iOS devices.
Introducing iOS 16, the creators of the OS have added some additional ‘never-seen-before’ features to customize the lock screen on iPhone. With this guide, we will have a look at the different techniques or features that you can use to customize the iPhone screen. You use one, two, or more of these feathers as you may and get the best out of your device.
Ways to Customize the Lock Screen on iPhone: Simple But Effective
How to customize the iPhone lock screen? This is the most commonly asked question by every iOS 16/iOS 15 device user. With the below sections we are presenting the best and optimal solutions for this query.
Add and Remove Images and Styles To and From the Lock Screen
You may not know this but the iOS 16/15 allows you to change the number and images for the lock screen. Under this method to customize the lock screen on iPhone, you get two options. You can select several colors or images from your gallery as you want. Below you will find how you can do this with ease:
- Firstly, use your FaceID, TouchID, or Passcode to unlock the phone only and remain on the lock screen. Don’t swipe up to go to the home screen.
- Now long press on the lock screen to bring up the customization options.
- The interface will be divided into two sections named Collections and Photos. Tap on either one as required to set the same as the lock screen background.
- From the category, select the images or colors you want to set on the lock screen.
- Alternatively, you can use the Customize the existing lock screen or the + sign to create a brand new lock screen profile.
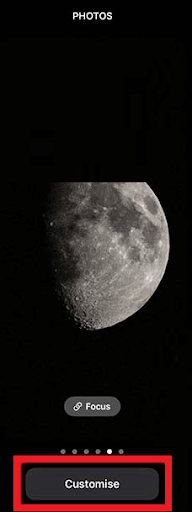
Also Read: How to See WiFi Password on iPhone
Customize the iPhone Screen Wallpaper or Background on iOS 16/15
The above section only dealt with the addition and removal of the wallpaper or the background of the lock screen. But there are other lock screen customize features as well. These are background color intensity, background wallpaper depth, shuffle, and more. These can be modified using the Customize option of the lock screen. See the steps below to know customize the lock screen on iPhone further, deeper than the basics:
- After you complete the steps listed in the previous sections, you will face the option named Customize. Tap on it to proceed.
- If you are using the color as the lock screen background, you can decide the color depth with ease. All you need to do is move the slider to the left (lighter) or right (darker) to modify the color shade.
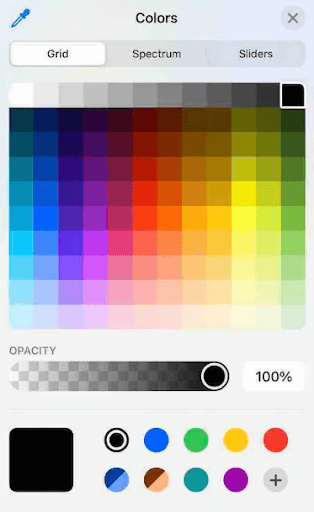
- Alternatively, if you select the image(s) for the background. You can modify the single image or shuffle them, if you are using multiple images.
- Now swipe left on the menu. You will find more options for lock screen customize. Here, you can set the shuffle frequency, set the depth effect, and apply the perspective zoom options.
Also Read: Best Apps To Blur Photo Background On Android & iOS
Change the Lock Screen iPhone Widgets
Did you know that you can also customize the widgets on your iOS? The feature to customize the lock screen on iPhone also allows you to modify the widgets. Below is the set of options that you can use to change the widgets:
- Use the Customize button of the lock screen as explained in the first section.
- Now, on the top half part of the screen, you will see a + icon. Tap on this icon.
- The OS will present to you a tray to modify the widgets. In this tray, you will find multiple apps, clocks, and other widgets. You can select any of these and set the same on the screen.
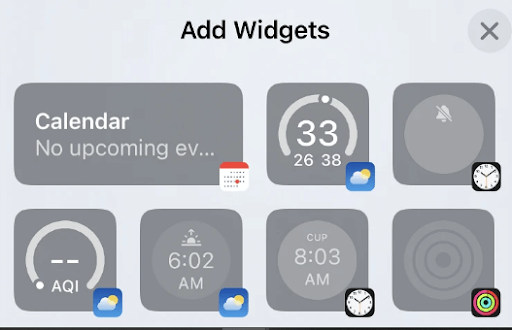
- Additionally, even on a widget, you can customize the design, color, texture, depth, and other attributes of the font and widget style. However, in some widgets, you may not be able to do the modifications.
What to Expect from the iPhone Lock Screen Widgets?
While you customize the lock screen on the iPhone, you may find a lot of widgets. These make your work easy and allow better control over different device features. Additionally, you get quick information just from the lock screen without having to open any app.
The lock screen widgets include weather, clock, fitness, battery management, calendar, home, news, stocks, notes, reminders, alarms, world clocks, activity, and various other apps.
Also Read: How to Clear Storage on iPhone to Free Up the Space
How to Modify the Lock Screen Notifications?
Lock screen notifications are also a part of the customization options. These define what and how you will see the notification content on the lock screen. Hence, to customize the lock screen on iPhone, you can also change the notifications settings. The below steps will help you with this:
- Open the Settings of the iPhone and top on the Notifications settings to proceed.
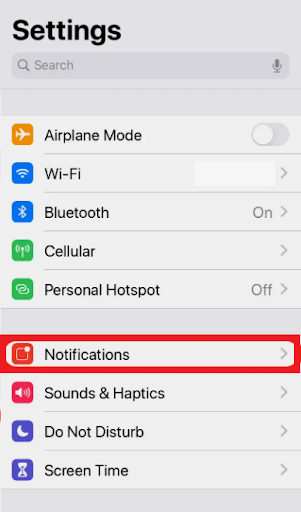
- Now select the app for which you want to change the notification options.
- You will find a box against the Lock Screen option. You can check this box to show notifications on the lock screen and uncheck if not.
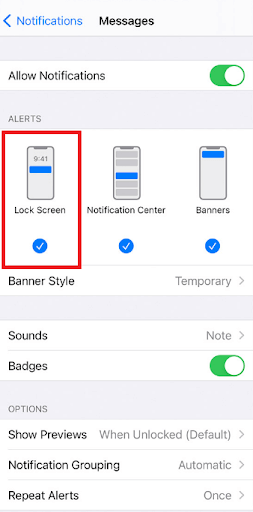
- Apart from these, you may get additional and advanced notification options. This depends upon the app you are using. Some of the advanced features are grouped notifications, hidden content, and more.
Also Read: iPhone/iPad Screen Won’t Rotate [Fixed]
Customize the Lock Screen on iPhone: Done
So, above were the main methods and techniques for how to change the lock screen on an iPhone. Using these, you can get the best out of the lock screen on your iOS 16/15 device. These not only make your lock screen more attractive but also more feasible. You get all the required information without unlocking the device. Additionally, you get the desired look from the interface with ease.
If you have any questions related to the methods to customize the lock screen on iPhone. You can share them with us in the comments below. We will provide the required answers for you. To get more of such interesting updates, subscribe to our Techpout blog by providing the email address in the box.


