How to Fix Steam Download Slow [Solved]
![How-to-Fix-Steam-Download-Slow-(Solved) How to Fix Steam Download Slow [Solved]](jpg/how-to-fix-steam-download-slow-solved-1.jpg)
Are you trying to load your video game but your Steam download is slow? Don’t worry! We have got you covered on this with our blog on how to fix slow download of the Steam game.
Multiple users face this problem when loading Steam games. Sometimes, the issue of slowness even makes it impossible to download the game at all.
What is Steam?
Steam is a popular video game that was launched by Valve in 2003. Steam Client has also expanded on web-based and mobile platforms. Steam also offers a variety of other services such as video streaming, matchmaking servers, social networking services, digital rights management (DRM), etc.
Users can also install automatic updates and utilize community features such as friends lists, cloud saving feature, group connectivity, chat function, and in-game voice feature.
Let us now focus on the fixes that are available to deal with Steam download speed slowness.
What to Do If the Download Speed on Steam Is Slow?
If you are wondering why is Steam downloading so slowly, then read ahead to know how to fix it quickly:
1. Clear the Download Cache For Steam Download Faster
Whenever you are experiencing slow download speed on Steam, then try cleaning the download cache in the following ways:
- Launch Steam and then click Steam to go to the Settings.
- In the Settings, click Downloads and then click on “Clear Download Cache.”
- Finally, click “OK” to confirm your action.
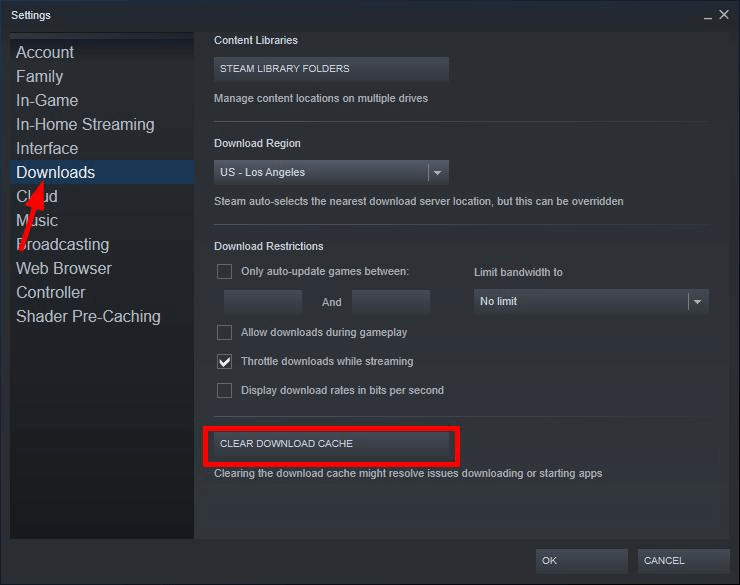
Now, verify if the download speed has increased or not.
2. Disable Your Firewall Temporarily For Steam Download Faster
Third-party apps such as firewall software, antivirus software, etc. can sometimes cause some kind of interference that can lead to steam download slowness. Third-party apps can sometimes cause the Steam client to use incorrect content servers.
You can disable your antivirus and firewall for the time being to see if that’s what is causing the issue. In case it is confirmed that this is what the underlying issue is, then you can disable your firewall and antivirus completely to get rid of the issue.
You can even connect to their customer support team or install another security solution for your system.
3. Change Content Servers For Steam Game Download Faster
Steam utilizes servers from all around the world and it connects to the best server depending upon your current location. You might be facing slowness in Steam downloads due to some issue with the download server that you are getting connected to automatically.
You can manually try to connect to another server location in the following way:
- Launch Steam and then go to Steam.
- Further, navigate to the Settings section and then to the Downloads tab.
- You will see a drop-down of Download Regions on the screen. Clicking on the drop-down menu will open the set of various download server locations.
- You can select another region and then click “OK.”
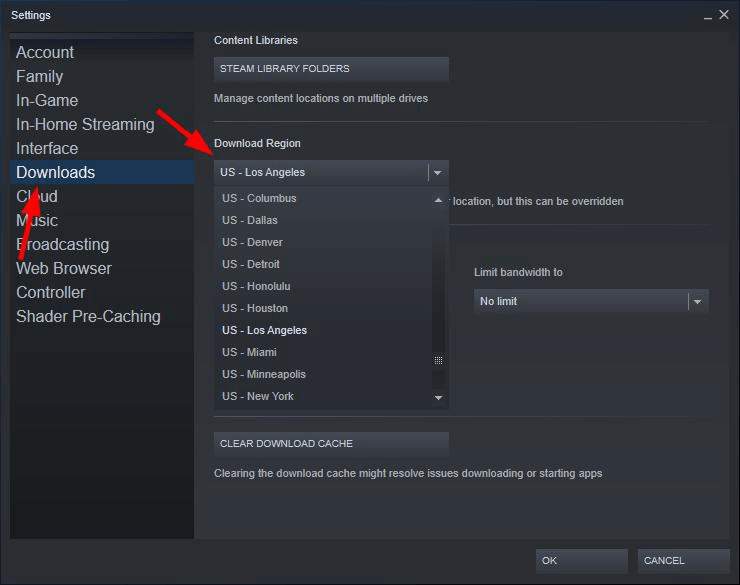
Ultimately, begin the game download again to see if the issue has been completely resolved or not by choosing another location. However, if you did not have much luck by doing this, then jump onto the next solution.
Read More: Minecraft LAN Not Working Issue [Fixed]
4. Verify the Network Connection Status For Steam Download Faster
One of the obvious reasons why your Steam game is slowly downloading is that your network connection might be slow itself.
To ensure that the network connection status is working properly, you need to first ensure that you are connected to the Internet. Check and see that the network cables are connected appropriately (there is no loose connection) or if you are on Wi-Fi, then it shows a connected status.
Also, ensure that the Steam connection rate is set appropriately.
Restart your modem/router/hotspot and verify if it helped in resolving the issue. Otherwise, contact your Internet Service Provider to see if there is any issue at their end.
5. End Heavy and Unwanted Programs For Steam Download Faster
If you are running other resource-consuming programs simultaneously on the system, then your hard drive would be in an overutilized state. In this scenario, the Steam download will automatically be slow and it is recommended to shut down those resource-consuming programs as per the below guide:
- Open the Task Manager and take a look at the processes tab to see which programs seem to be utilizing maximum CPU power and memory.
- Then, you can right-click on those programs and select the option of End task/Process.
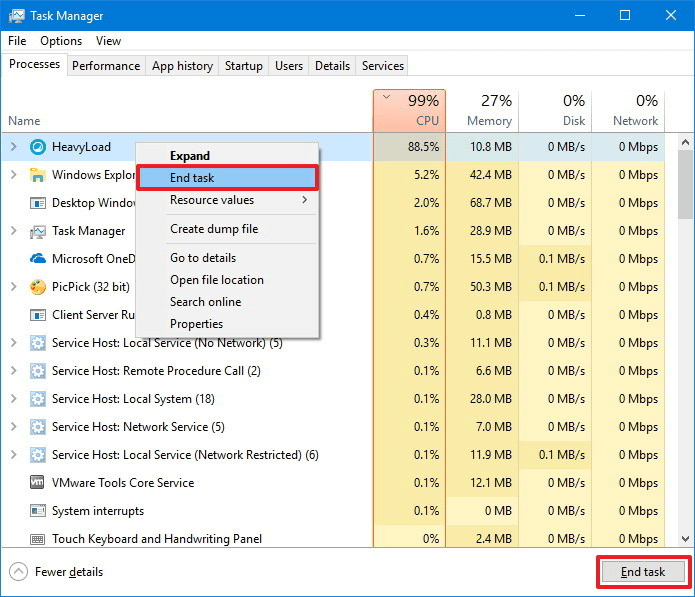
Finally, resume the download process to see if the problem is resolved or not.
Read More: Best Free Driver Updater Software For Windows 10/8.1/8/7
6. Update Network Driver For Steam Download Faster
If your network driver is out-of-date or corrupted then it will certainly cause Steam to download slowly. System drivers may cause plenty of anomalous behavior if they are not in the proper state, therefore, it is crucial to always check the status of the device drivers and keep them up-to-date all the time.
You can update the network drivers manually by visiting the product’s website and download the latest version of the driver software. The file is usually auto-executable and you can install it on your system by following the on-screen instructions.
Otherwise, you can also use a driver update tool to update your network drivers. To do this, you can install a program like Bit Driver Updater on your computer and scan the system with its help.
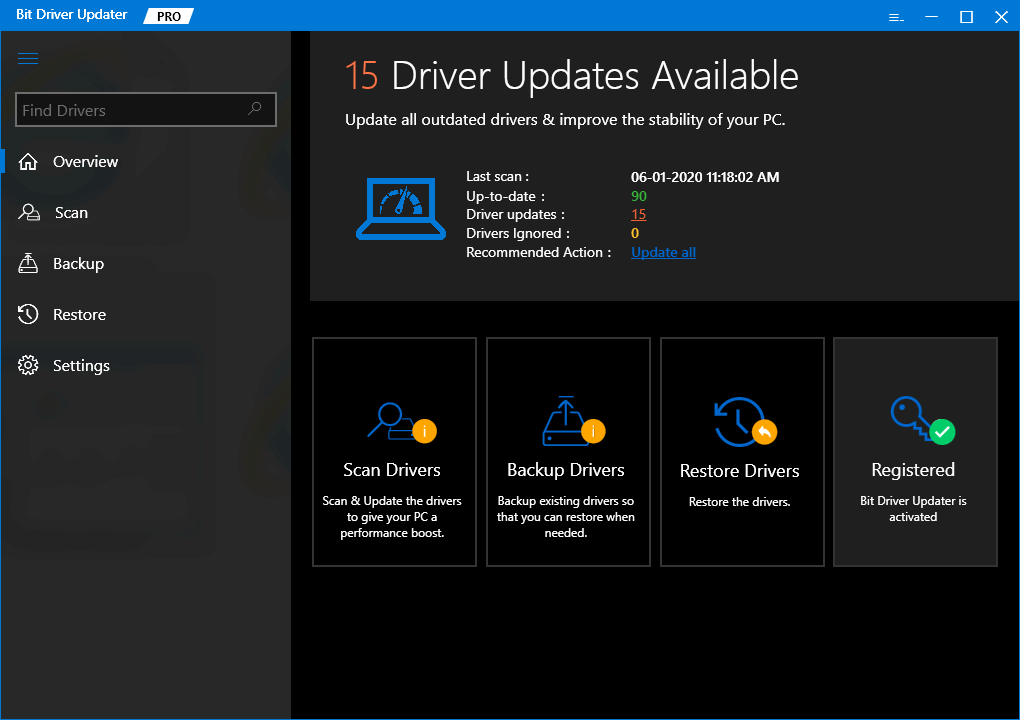
Once it identifies the outdated, missing, and faulty drivers, you can update them all in a single click. The tool will search for genuine drivers and install them on your system. Thus, you will never experience any issues with the system drivers and your system will run smoothly again. It should also help you download the Steam game faster.
7. Reinstall Steam For Steam Download Faster
If Steam files have become corrupted then it can reduce your Steam download speed. To fix this issue you need to reinstall the Steam client in the following way:
- Open the Run dialog box, type appwiz.cpl and hit Enter.
- In the list, right click on the Steam and choose the Uninstall option.
- Follow the on-screen instructions to complete the process of uninstallation.
- Then, download the Steam client and install it again.
Once you have reinstalled Steam on your system, try downloading the game again to see if the download speed issue has now resolved completely.
8. Other Fixes
If all above-suggested solutions have been futile, then you can try disabling background apps which might be interfering with Steam. You can reconfigure, disable, or uninstall such programs that are stopping Steam from connecting to the Internet and downloading games faster.
Another cause behind Steam download slowness might be related to the presence of some malware, Trojans, etc in the system. You can scan with the antivirus program and see if there is some malicious underlying cause. If so, then your antivirus software can fix the problem and help you resume your Steam downloads quickly.
Frequently Ask Question’s
Here are few commonly asked questions by customers. Find out if your query is listed down here.
1. Is Steam Free To Use?
Yes, Steam is an absolutely free platform where you can play plenty of games. It is to be noted here that the Steam client is free to download but the games have to be usually purchased to play on Steam’s platform.
2. What is the Reason Behind Slow Download Speed on Steam?
The primary reason behind why Steam is slow is because of the huge number of games and titles in the library of the Steam application.
Several other factors include download servers not working properly, out-of-date network drivers, or unstable network connection status.
3. How Can You Fix Slow Download Speed on Steam on Windows 10?
You can clear the download cache and then fix the corrupted files. You can also change the bandwidth limit and the download region. You can even reinstall Steam.
4. Does Steam Client Limit Download Speed?
If you are using Steam beta client, then it can possibly limit download speeds. This mainly helps users to manage their bandwidth on slower networks. The download speed can be managed by going to the Steam Settings.
From there you can go to Downloads and then to “Limit Downloads.” Once you visit the following bandwidth, you can then select the maximum download speed.
Conclusion
Hopefully, the methods suggested in this article have helped you fix the steam download slowness issue effectively.
Do let us know in the comments section if you found the article useful and if you are aware of any other tips and tricks.


