How to Fix Screen Overlay Detected Issue on Android
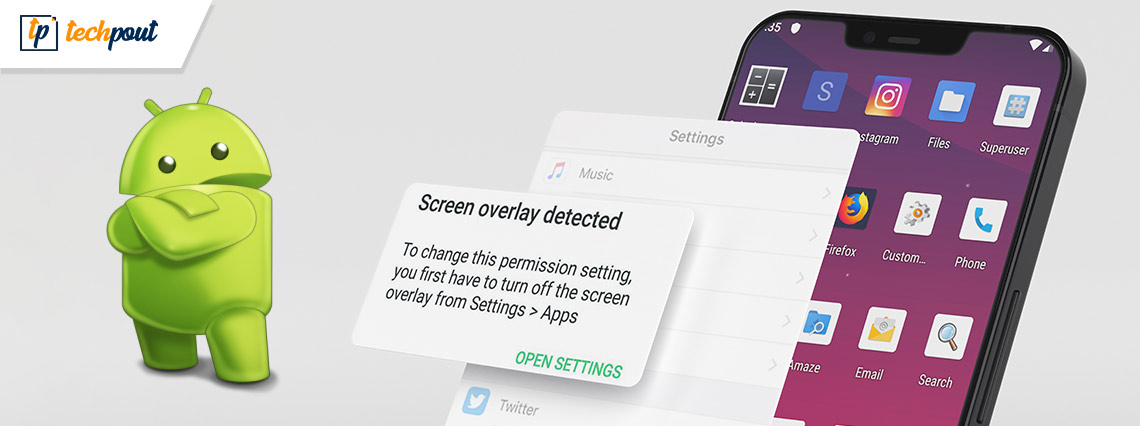
If you are also facing the screen overlay detected error repeatedly on your android device, then you should take the help of the below listed and explained easy methods to get rid of the error at once.
Android, just like any other operating system offers a lot of features to the users. These features and functionalities are the core that differentiates one OS from another. Although these attributes are meant to make the task easy for you, they can also become a menace.
One such menace in Android devices is the screen overlay detected error. You may have come across the error on your Android device, having Android Marshmallow or higher, due to various reasons. This error hampers your work and prohibits you from accessing any app or service. But this error can be easily removed.
However, before we have a look at how to remove the error. Let’s get more information about the Android screen overlay permissions.
What is Screen Overlay?
As the name suggests, the screen overlay permissions are related to the overlay settings for the app. These define the working and appearance of one app over another. You may find this feature in apps like Whatsapp when you can reply to a person by opening the chat in a small window. This feature is very feasible and allows you to get things done quickly.
Procedure to Fix Screen Overlay Detected on Android
The procedure to fix the android wear screen overlay detected is very simple. You can follow the steps provided below to know how to fix the error:
- Open the Settings of your Android devices.
- Now find the settings named Apps, Apps & Notifications, or any other similar ones allowing you to modify app preferences.
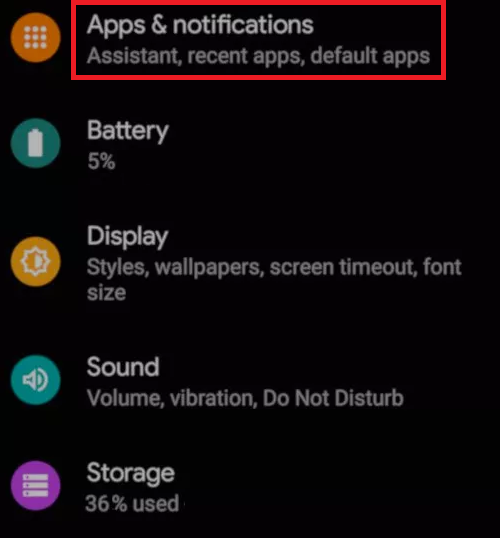
- From the app settings, tap on the Display over other app options.
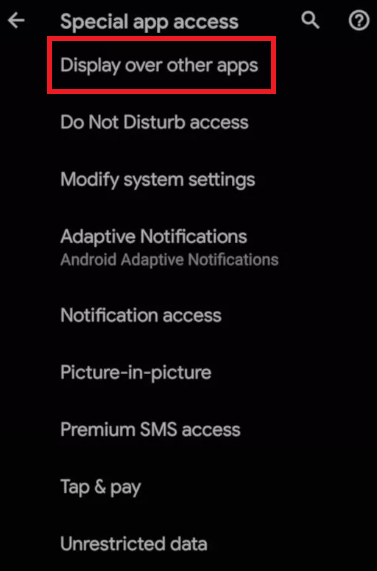
- If you think a particular app is facing problems related to the overlay screen-detected, then you need to toggle off the same to get rid of the error or set the app permissions to No.
Alternatively, if you are unable to find and turn off or turn on-screen overlay using the above method. You can also take the help of the one shown below:
- Open the Settings of your Android phone.
- Now tap on the search bar at the top of settings, type draw or display.
- You may see settings results like Draw over other apps or Display over other apps. Tap on the same to proceed.
- Now you will see a list of apps. From the same list, either toggle off all the apps and then enable them one by one to see which one is causing the problems or set the app’s settings to No. Alternatively, if you already know which app is causing the problem, toggle off the same.
If you are unable to find the respective settings for screen overlay permissions and wondering where the screen overlay is. You can take the help of the next sections showing the procedures to open overlay settings in different devices and operating systems.
Also Read: How to Solve Discord Overlay Not Working on Windows PC
How to Fix Screen Overlay Detected Error on Android Nougat or Marshmallow?
Take the help of the below steps to find and access android screen overlay permissions on Android Nougat or Marshmallow.
- Open the Settings of your device.
- Scroll down to find Apps and tap on the same.
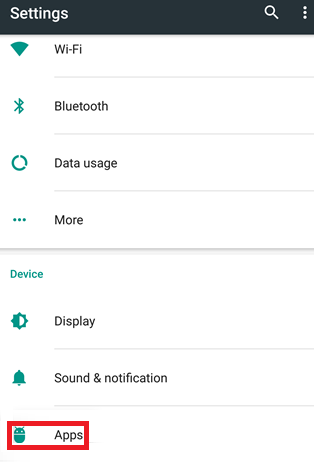
- You will see a Settings or gear icon on the top of the screen. Tap the gear icon.
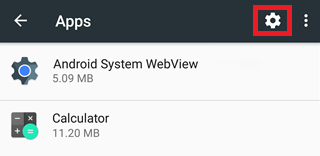
- Under the Advanced settings, you need to tap on the opinion named Special Access.
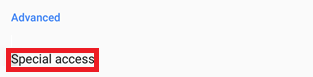
- Keep on scrolling under the Special Access window to find Draw over other apps.
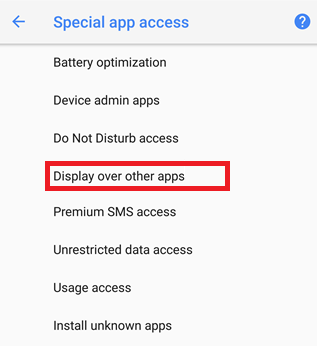
- You will find a list of apps. Tap on the apps creating errors for your device and set the settings to No.
Also Read: How to Change the IP Address on your Android Device
How to Fix Screen Overlay Detected Error on Android Oreo?
Use the set of steps provided below to fix the Android wear screen overlay detected error on Android devices with Android Oreo:
- Open the Settings for the device.
- Scroll down to find and tap on Apps & Notifications.
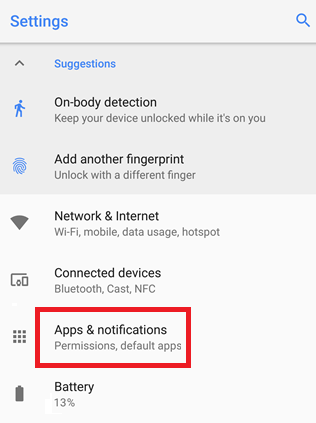
- Expand the category of Advanced options.
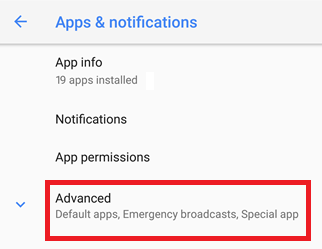
- Tap on the Special app access option.
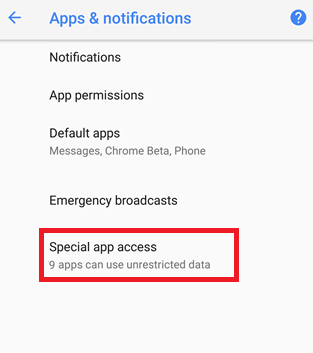
- Scrolling down the screen, you will find the Display Over Other Apps settings. Tap on the same to proceed.
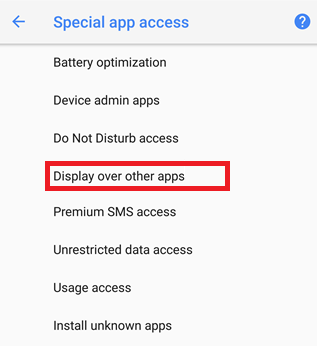
- From the list of apps, tap on an individual app(s) causing problems and set the settings to No.
Also Read: How to Use FaceTime on Android
How to Fix Screen Overlay Detected Error on Samsung Android?
Now, we will have a look at the procedure to fix the errors of android screen overlay permissions on Samsung devices.
- Open the Settings of the device.
- Find the category named Applications on the device settings.
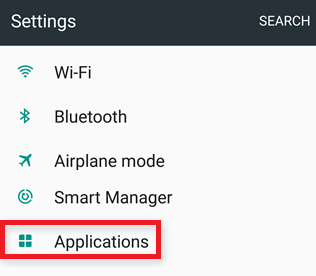
- Tap on the option named Application Manager.
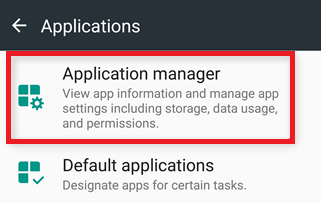
- Now, above the list of apps, tap on the option stating More.
- Tap on the settings that modify the Apps that can appear on top.
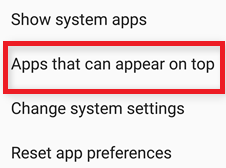
- From the list of the apps, toggle off the app(s) creating the error.
How to Fix Screen Overlay Detected Error on LG Android?
Lastly, we have brought for you the steps to fix and turn on-screen overlay-related errors on the LG devices.
- Open the device Settings for the LG Android.
- Find the category of Apps in the Settings.
- On top of the list of the apps, tap on the three dots to access more options.
- You need to tap on Configure apps to proceed.
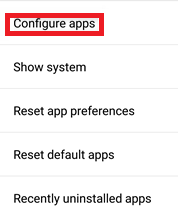
- Under the Advanced settings of the device, you will find the option named Draw over other apps. Tap on it.
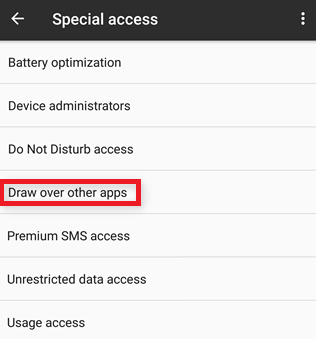
- The UI will take you to a list of apps. Tap on the required apps and set the settings to No.
Also Read: Best WiFi Hacking Apps For Android
Screen Overlay Detected Error on Android: Fixed
So, above are some of the easiest methods to fix the screen overlay detected errors on all Android devices. We hope that after following the steps provided precisely, you will not face the error anymore. However, if the problem persists, feel free to contact us using the comments section below. We will provide you with personalized solutions as possible.
Additionally, tell us about your review of this tutorial. We appreciate your suggestions as well. Subscribe to the newsletter from our blog and get instant updates for more of such interesting and helpful writeups.


