How to Download and Update Logitech G502 Driver for Windows 11,10

If you want to perform Logitech G502 driver download or update on Windows 11/10 then this article lists some of the amazing ways to do the same without any hassle.
Logitech is a great name in the electronics industry. The brand is quite popular and on the tongue of every gamer, working professional, student, and multiple other users who love a smooth working electronic device with top quality features. Logitech offers multiple electronic products under different series (gaming series, work series, etc.).
Some devices offered by the brand are mice, keyboards, webcams, speakers, and many more. One such product from the brand is the Logitech G502 gaming mouse. This gaming mouse is amongst the best and most compatible ones you will ever find. A lot of gamers around the globe have praised the working, flow, movement, grip, and other advantages of the mice.
However, unknowingly, you may face problems while using the mouse on your Windows device. The main reason behind such problems is outdated mice drivers. Drivers are the important system files that ensure that the respective device runs properly on Windows. These stabilize the communication between the device and the system providing optimal performance.
Hence, to get ahead of the problem related to mice, you should perform Logitech G502 driver download and update on Windows 10/11. Doing this will mean that your mouse will run perfectly while you play any type of game on the PC/laptop to score and win. So, to help you with the same, we have brought to you this write-up. Here, you will find the easy method to install the mice driver and run the device perfectly.
Methods to Perform Logitech G502 Driver Download and Update on Windows 11/10
In the coming sections of this helpful guide, you will find the best methods to perform Logitech G502 driver update/download on Windows 11/10/ and other Windows devices with ease. Go through all of the methods first and then use the one that you like the best to install the latest version of the driver.
Method 1: Visit the Logitech Support Page
If you are comfortable with the manual methods to perform the Logitech G502 driver download. You can use the official support page of Logitech to install the driver. The support page will provide you with the required updates according to your operating system. Check out the set of steps provided below for the same:
- Click on the link and visit the Official Logitech Support Page.
- Use the search section of the page to look for the G502 Gaming mouse. Click on the mouse you want the driver updates for.
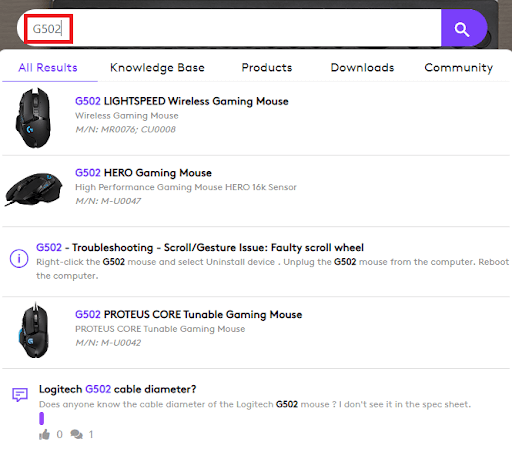
- On the left pane of the product description, click on the button named Downloads.
- Now, use the drop-down menu to select the operating system you are using.
- Click on the menu named Firmware Update Tool or any other category related to drivers.
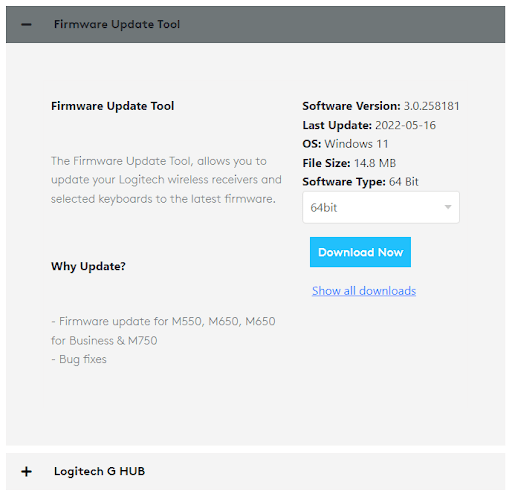
- Select the system version of the OS you are using (64-bit or 32-bit).
- Now, hit the Download Now button and install the same when the download completes.
Also Read: Logitech G27 Drivers Download and Update for Windows
Method 2: Use the Help of the Device Manager
Device Manager is the Windows-integrated tool to control connected and integrated devices. Using this tool, you can easily perform Logitech G502 driver update and install it on Windows 11 or Windows 10. To help you even further, we have provided the steps to use the tool for updates as well below:
- Firstly, run the Device Manager on your Windows device. You can right-click on the Start menu to run the tool.
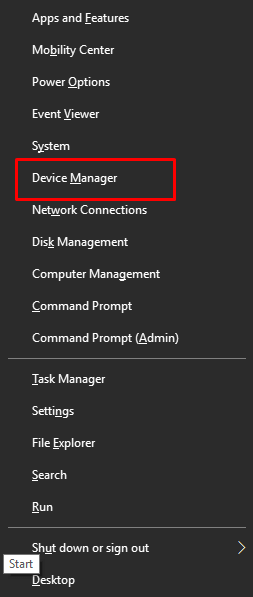
- When the tool appears on your screen, double-click the category named Mice and other pointing devices.
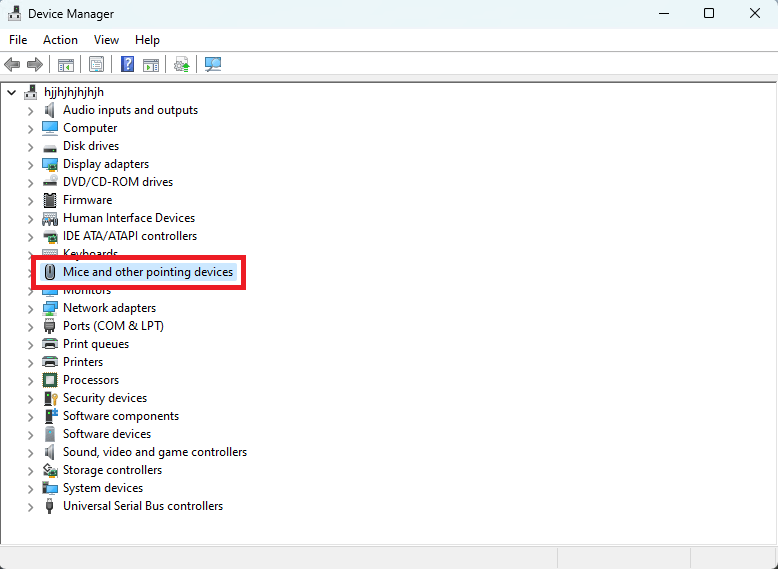
- Right-click on the Logitech G502 device under the category and select the option named Update Driver.
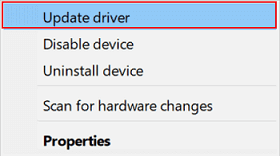
- Now, your system may ask you to specify the type or method to look for and perform the updates. Click on Search Automatically for Driver Updates to proceed.
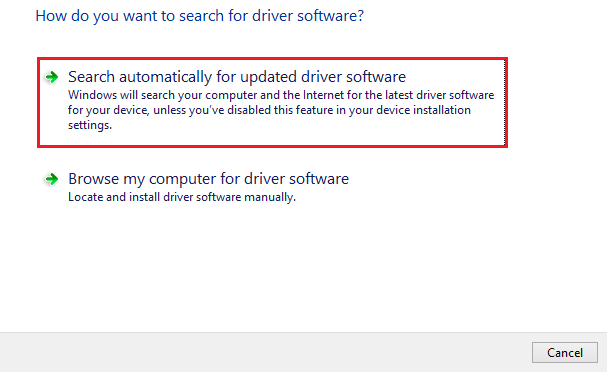
- Now, all you need to do is follow the on-screen instructions and update the driver.
- At the end of the procedure, restart your system to apply the changes.
Also Read: How to Fix Logitech Webcam Microphone Not Working
Method 3: Use the Bit Driver Updater for Updates
If you think that the above manual methods to perform the Logitech G502 driver download and update are complicated. You can take the help of a third-party driver updater tool as well. Such tools come with some other handy features apart from driver updates for better control.
The best amongst such tools is the Bit Driver Updater. This tool is available for Windows 11/10/ and other Windows OS versions. The tool provides easy updates for all kinds of drivers with a single click. Additionally, you can also perform a lot of other tasks using the tool.
The tool works great to create a backup of the driver and restore them as and when required. Moreover, you can also skip the updates for any driver you want with ease. The tool supports a huge driver database that can provide updates for all kinds of devices. This includes drivers for mice, keyboards, printers, scanners, USB ports, network devices, graphics cards, and more.
Although you can perform the Logitech G502 driver update with the tool. You can also use the Bit Driver Updater to skip updates as well. However, you are not recommended to skip the updates unless required absolutely. When you update the driver, not only does your device work perfectly, but the performance of the system also improves. The list of the features of the tool is endless. You will find all of these after you download and use the tool. For now, take the help of the below steps to update the divers with BDU.
How to Use the Bit Driver Updater to Update Logitech G502 Mouse Driver?
Take the help of the below procedure to get the Logitech G502 driver for Windows 11/10 with the Bit Driver Updater:
- Firstly, click on the below download button and download the Bit Driver Updater setup.

- Install the setup on your Windows device.
- When the installation is complete, run the software to proceed with the updates.
- The system scanning for outdated drivers should start automatically. However, if it does not start, click on the Scan Drivers option. Now, the software will look for outdated drivers deeply on your system.
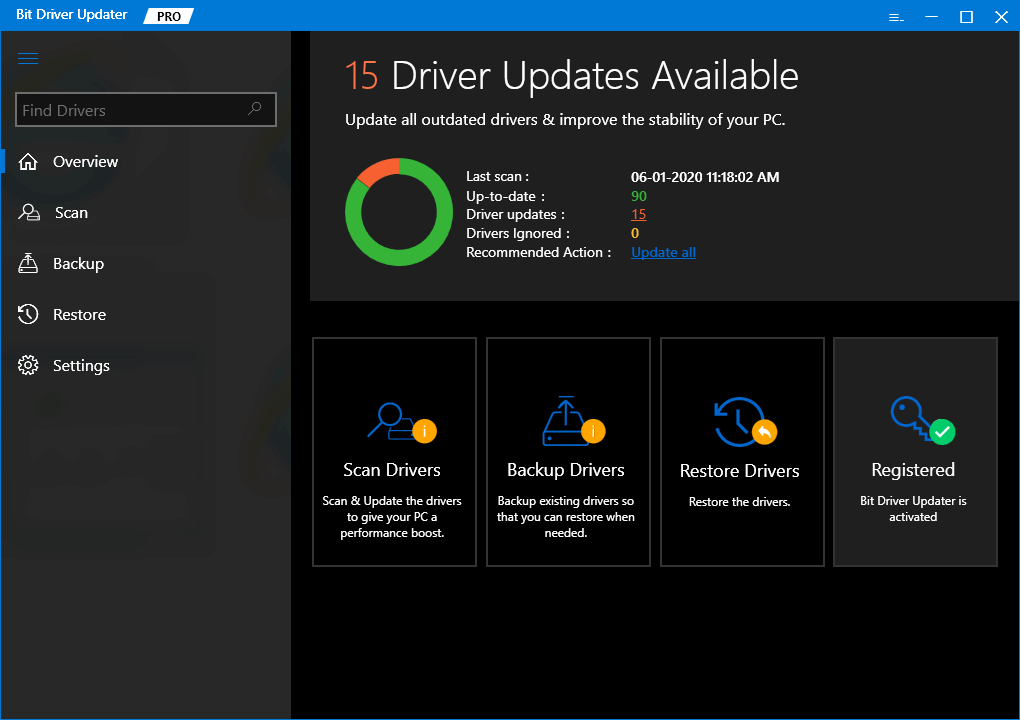
- Nextly, when the scanning is complete, click on Update All to install the latest updates for all drivers. Alternatively, you can also click on the Update Now button to get individual and particular driver updates.

- When the whole process completes, click on Restart the System button that will appear on the system UI.
Also Read: How to fix Logitech Unifying Receiver Not Working in Windows PC
Logitech G502 Driver Download and Update on Windows 11/10: Successful
Here we are going to conclude the methods listed above to install the latest version of the mice drivers. We hope that you were able to perform Logitech G502 driver download and update with ease. If you come across any problems, we are here for you. Write to us in the comments below and we will provide you with great solutions for the queries.
We appreciate your suggestions and support as well. Subscribe to our newsletter and get instant and real-time notifications of Techpout blogs straight in your inbox.


