How to Fix the Xbox Remote Play Controller Not Working

You can fix the Xbox Remote Play controller not working issue easily. This article shares the best possible ways to do it.
Remote Play is a feature that lets you control your Xbox gameplay flexibly and comfortably. However, as reported by many users, the Xbox Remote Play is not working.
If you are also facing a similar problem, read this article from start to finish with the utmost concentration.
Through this piece of writing, we acquaint you with the tried and tested ways to fix the Remote Play controller not working issue.
However, before discussing the solutions, it is beneficial to talk about the problem’s causes. If you understand what may have caused the issue, fixing it won’t be much of a hassle. Hence, let’s discuss the same.
Why is Xbox Remote Play Not Working
The following may be the reasons your Xbox controller’s Remote Play is not working on your PC.
- You are trying to connect multiple controllers to the console
- Xbox One controller battery problems
- Your Xbox controller is not in the range
- There are obstructions between the controller and console
- Outdated Xbox controller firmware
Above were the top culprits behind the Xbox Remote Play not working issue. Let’s now begin troubleshooting.
Fixes for Xbox Remote Play Not Working
You may apply these solutions to get rid of the Xbox Remote Play controller not working problem.
Fix 1: Disconnect the console from other controllers
If your console is connected to multiple controllers, the Remote Play may not be working. The Remote Play works only with one connection at a single time. Moreover, the Xbox supports only eight controllers at a time. Thus, you may need to disconnect some controllers from the console to fix the issues with the Remote Play. Following is the way to do it.
- Press and hold the Xbox button of the controller you wish to disconnect.

- Select the option to Turn Controller Off from the menu that appears.
- Connect the controller you wish to use.
Also Read: Xbox One Controller Driver Download Install and Update for Windows
Fix 2: Make sure the batteries are not dead
If your Xbox controller is not working, the issue could be with its batteries. Ensure they are not dead or low to fix the problem. You may follow these directions to do it.
- Remove the controller’s back cover.
- Replace the dead cells with a fresh set of AA batteries.
- Apply the back cover again.
- Press the Xbox button to navigate to the Home menu.
- View the battery status from the top right corner to ensure the batteries are completely charged.
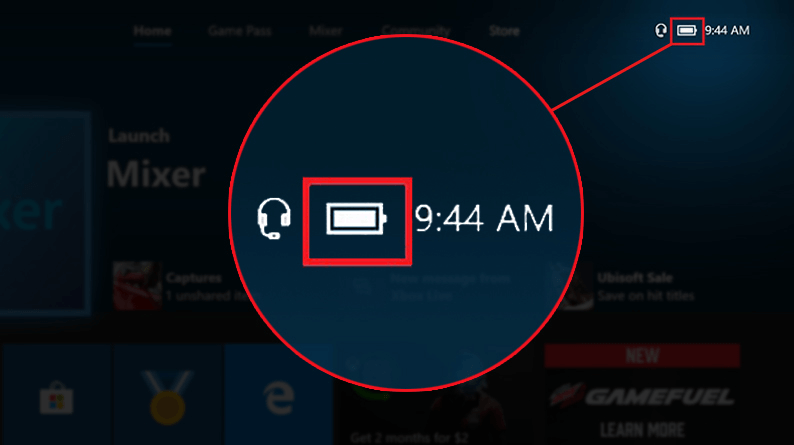
Fix 3: Shorten the distance between your controller and console
If your console and controller are too far from each other, you may face Xbox Remote Play connection issues. Even wireless controllers have certain range limitations, beyond which either signal drops or you encounter sloppy connections.
Therefore, it is suggested that you keep the console and controller at a distance of not more than 19-28 feet from each other.
Fix 4: Remove obstructions present between the console and controller
Objects like laptops, mobile phones, and metal shelving obstruct the smooth flow of connection between your controller and console. And it leads to problems such as Xbox Remote Play not connecting.
Hence, you need to remove such obstructive objects present between your console and controller.
Also Read: Download and Update Xbox 360 Controller Driver for Windows 10 PC
Fix 5: Update the firmware of your Xbox controller
If your controller does not receive regular firmware updates, you may end up with problems like the Xbox Remote Play not working. Therefore, to fix these issues, you need to update your controller’s firmware. Following is the step-by-step process to do it.
- Press the Xbox button.
- Navigate to the Profile & System option.
- Go to Settings.
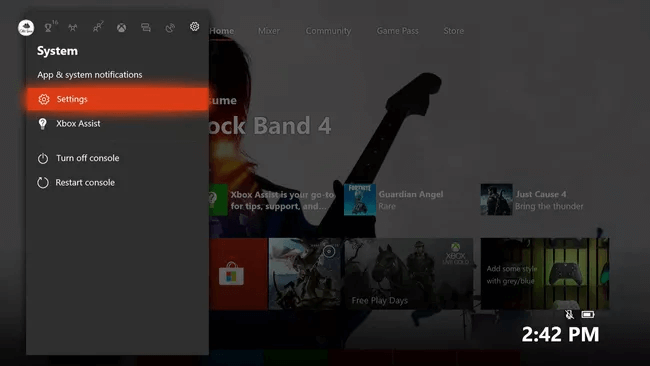
- Select Devices & Connections.
- Choose Accessories.
- Select the Controller.
- Choose the three-dot button.
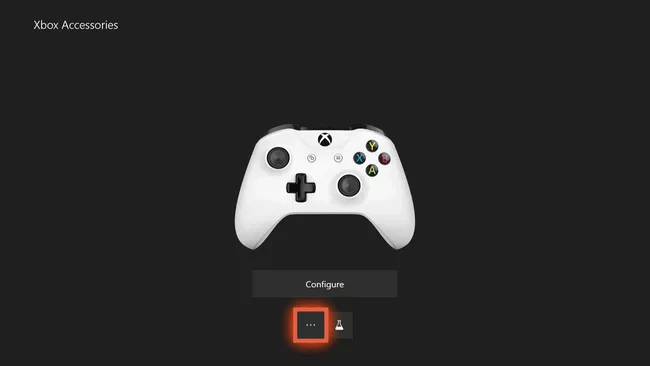
- Go to the Firmware version.
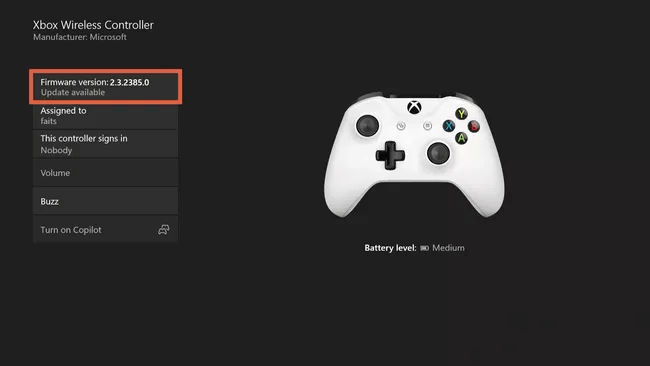
- Click on the Update Now button.
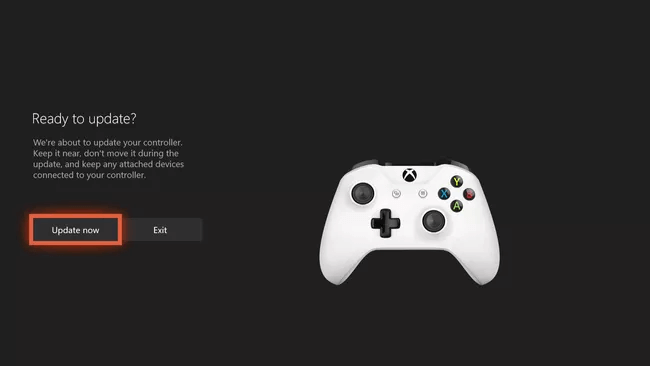
- After the update process finishes, select Close.
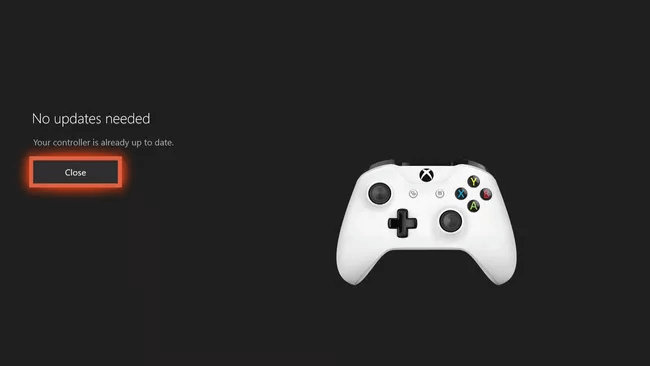
Above, we looked at how to fix the Xbox Remote Play not working issue. Now, let’s answer some commonly asked questions about the same.
Also Read: How To Connect Xbox One Controller To PC
Frequently Asked Questions
Below we answer almost all of the questions you and our other readers may have about fixing the Remote Play controller not working issue.
Q1. How do I reconnect my Xbox controller after Remote Play?
You may take the following steps to connect the controller to Xbox after using Remote Play.
- Hold the console’s power button for approximately 10 seconds to turn it off.
- Unplug the console for over 5 minutes.
- Press the power button on your console to turn it on.
- Now, pair the console to the controller.
Q2. Can you use the Xbox controller on Remote Play?
You will be delighted to know that the Xbox controller supports Remote Play. It is possible to use it without any issues.
Q3. Can you play Xbox Remote Play without a controller?
Yes, it is possible to play Xbox Remote Play with no controller. However, you will not get complete functionality without a controller.
Xbox Remote Play Not Working: Fixed
Through this article, we acquainted you with the solutions to the Xbox Remote Play not working problem. You may try the above fixes sequentially till the issue is resolved.
If you know more ways to drive the Xbox Remote Play not connecting issue away or have any other suggestions, feel free to contact us through the comments section.


