How To Download YouTube Videos For Free
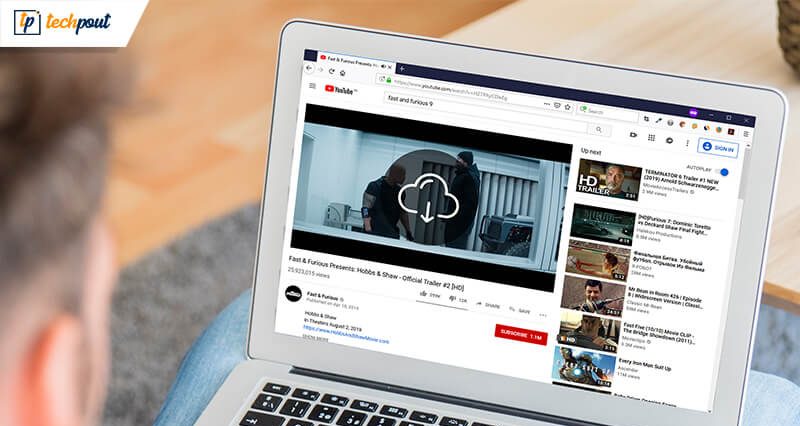
YouTube videos are definitely a smart time killer. Short films, DIY videos, documentaries, motivational talks, educational and entertaining videos are just apt for people traveling by train, plane or bus, wherever the internet access is unreliable.
If you have a dependable Wi-Fi at home, it is better to download YouTube videos and watch them on the move. Even with your limited mobile data plan, it is possible to download low-quality videos. However, with Wi-Fi, you will not risk the limited data on your phone.
It is observed that YouTube Videos can be easily installed on the Desktop and mobile interface, however, YouTube users are confused and mostly unaware of how to download YouTube videos for free.
To make your travel pangs a little easier and make you a little more technologically sound we are here to offer some easily implementable trick to download videos.
Is Downloading YouTube Videos A Legalized Practice?
As per YouTube’s policies, you are using third-party tools to download YouTube videos is against their terms and conditions. One should only stream content from their servers. In case, you plan to take a video through unfair means there is a potential chance of claiming copyright infringement on you by the copyright holder. Also, it depends if the content is published in the public domain or you are the rightful owner of the video.
But hey, don’t get disappointed too soon! There are some legit ways to take down videos through web and mobile portals. So, let’s directly jump into the methods and options to download a video from YouTube.
How to Download Online Videos to a PC?
1. Install 4K Video Downloader
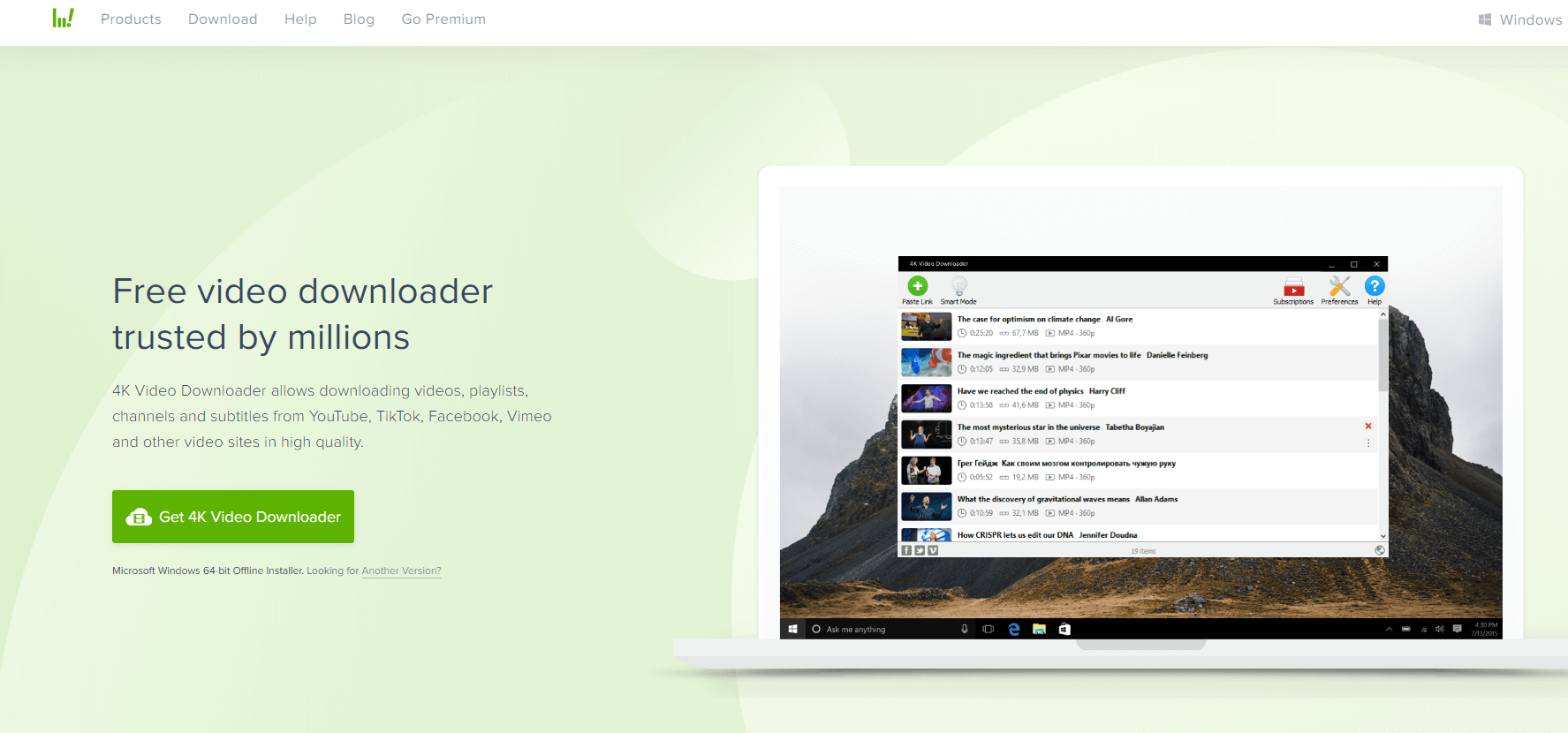
You can start by installing the 4K Video Downloader if planning on downloading videos on Windows PC. The mentioned software is free of cost and additionally helps in installing 360 degree and three-dimensional videos. Once you have finished downloading the software, you simply need to click on “Launch” and then “Finish.”
2. Ctrl C and Ctrl V the video URL
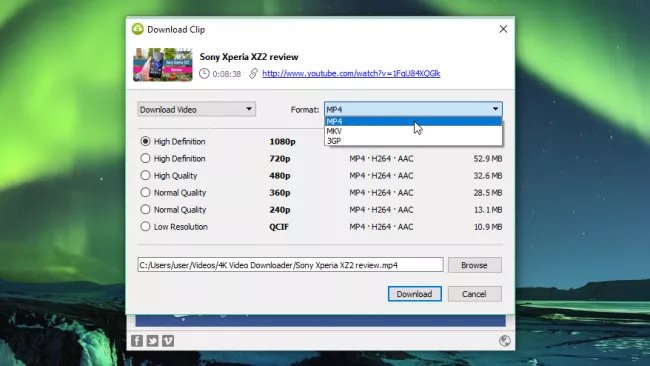
All you need to do is copy the YouTube video URL and paste it in the 4K Video Downloader. To proceed, click on the “Paste Link” button.
Now, this software will capture information about the video and offer a choice of quality. The quality of the original video will determine the quality of the downloaded content in 4K if it is available.
3. Select the Quality and Format
The benefit of using the 4K downloader is the option of installing video or extracting the audio from the content. To get quality options, you need to select from the drop-down menu and then pick the formatting style. Preferably, we will recommend going for MP4 for our videos to enjoy a right mix of file size and quality of the video. Also, this format ensures the video will play on all devices.
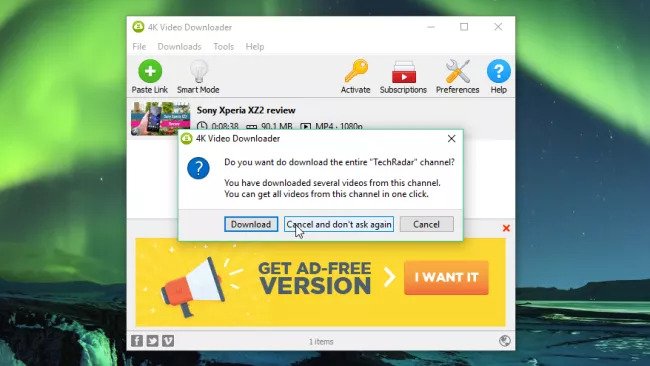
You may need to be more cautious with the quality of the video. No doubt, high-resolution videos are recommended for TV or PC screen viewing. However, the estimated time of installation may go up. The software will provide you the file size.
The last step is to browse the folder where you want to place the new video.
One smart technique which frequent users of 4K downloader can follow is to select the “Smart Mode.” This mode autosaves your downloading preferences and loads without any selection. The last setting will be used whenever you try to download a new video.
4. Download the Video
YouTube video will now show in your selected folder. You may get surprised by the scalability and robustness of the 4K downloader as it is capable of installing up to 24 videos at once.
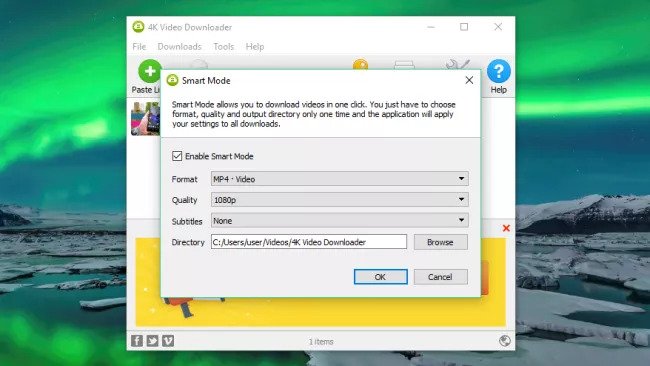
Even though the video will be available in the destination folder, you can still find the video on the 4K software list. Videos will stay in the listing unless you remove it.
However, if you own a Mac, there’s no need to worry. The marketplace is filled with a number of mac youtube video downloader that you can use to download videos, straight to your Mac devices.
How to Download Videos with YouTube Premium?
With the YouTube Premium subscription, one gets to enjoy offline videos without the help of a third-party tool. And these premium version services are available for YouTube, YouTube gaming apps, and YouTube Music.
The drawback of using the premium version is that the content is available only in the app; you cannot transfer the video to another device or watch elsewhere.
To start watching downloaded videos, you will have to start the video and click on the ‘Download’ button under the player after which you will have to choose the quality setting. The installed video will be available in your library. To ensure you are signed in to watch the internet-free videos.
How to Download YouTube Videos on Android Phones?
Tubemate is a popular software for downloading videos on Android smartphones. The app is the perfect blend of functionalities you need without any additional unnecessary features.
Word of caution, the app isn’t available on Play Store and needs downloading from another place. Even though you will turn on the settings to allow downloading apps from another location, but keep an eye out of unsafe apps.
1. Install the TubeMate App
You will need to open the “Settings” in the app and go into the “Security” option. Press the toggle to turn the setting on. Now, visit the Tubemate YouTube downloader website and pick from a verified site to download.
Get it from here: Tubemate
You may come across a warning sign about installing APK files, so click “OK” to allow it.
2. Choose the Video You Wish to Download
Once the app is in place, you will need to grant permission for the smooth functioning of the app. Allow permissions and go ahead.
The app is very similar to the official YouTube Android App with a black backdrop. Here you do not need to paste a URL, instead search for content and start playing it. Then go ahead and tap the red “Download” button.
3. Install the Video
Now, choose the format you wish to download. Here you will find video and audio formats and also access quality and resolution options. If you own an expensive device, then you should download the best quality video, yet keeping in mind the size of the content as it will eat up ample space.
Now you can take the video by pressing a ‘download’ button again. The video will play install in the background, and you can keep using your device usually.
In fact, one can use the queue system to download videos later.
How to Download YouTube Videos on an iPhone?
With Apple iPhone, you will face a slight change in the process for downloading videos, unlike Android OS. The video depends on which version of Apple OS you are currently on. For iOS users on iPad, iPhone or iPod touch, you will use the first method, and for OS X or macOS on a Mac, you will need the second one.
For iOS users, install the app called Documents. It is a file manager, yet it helps in installing video content as well. The process is as follows:
- Look for the video you wish to download on the browser
- You will need to tap on the ‘Share’ icon and press ‘Copy Link.’
- After the above step opens the Documents app and finds the web browser icon, which looks similar to a little compass. Now, click on that and go to savefrom.net. Paste the YouTube clip link on the address box and select your preferable quality options and start downloading the file.
One of the positive aspects of the Documents app is that you can take the video into Camera roll and use it without the app.
Closing Notes
Video download has a lot to do with the quality and format. Most online media content is available in MP4, AVI, MOV, and 3GP. However, if you are not too fussy about the quality of the video, go for 3GP. And unless you are fixated on a big screen, you don’t need 1080p. 360 p, 480 p, and & 720p is good enough for your use. And if the purpose is restricted to audio-only, then the quality of the video will not play any significant part.
I hope the guide on How to Download YouTube videos helps you in killing your spare time in commute without cribbing for poor internet connection.
Image Source: Techradar


