How To Fix Discord Mic Not Working Issue? [Tips & Tricks]

There might be times when you come across the mic not working on discord error. You can fix the discord mic not working error with the methods explained in this tutorial.
Discord has been a popular free app for gaming and chatting. The developers frequently update the application to keep it up-to-date and free from bugs. However, many times some bugs don’t get fixed easily. Therefore, it gives rise to discord microphone issues.
Best 6 Ways to Fix Discord Mic Not Working Issues:
You may sometimes be able to hear your friends but may not be able to communicate with them. It can be a frustrating problem if the microphone is not working on discord; and, therefore, can be fixed in the following ways.
Some Quick Fixes To Try First:
These are not exact resolutions to fix the discord mic not working problem, however, these are some simple tips and tricks which can help you deal with the problem quickly for minor glitches.
- Close the discord application completely and re-open it again. If it’s a temporary glitch, then it should disappear by doing so.
- You can also log out of the discord application from the User Settings and log back again.
- Unplug the audio/mic jack or USB and plug it back. Then re-open the discord to see if discord is now able to detect the microphone.
- Restarting your computer may also restore the microphone.
If the above-suggested tricks did not solve the problem of discord not detecting microphone, then try the below solutions.
Read More: How to Fix No Sound Issues in Windows 10 PC
1. Update Audio Drivers
It is quite a well-established fact that outdated, missing, or corrupted device drivers can often cause a wide variety of system performance issues.
So, if the audio drivers are somehow not in good shape then, updating the audio driver is going to fix the discord not detecting mic error.
There can be two ways of updating the audio drivers; viz manually or updating them automatically.
The manual way of updating the audio drivers is a bit complex as you need to figure out the exact version and model of the audio drivers you have in your system.
Following this, you need to visit the manufacturer’s website and search for the updated version of the audio driver you possess. Then you need to download and install the same on your system. Usually, the file is auto executable, so it’s easy to install it by following the on-screen instructions.
However, if due to some reason, the file cannot be installed by the above-said method, then you can resolve the discord tool not recognizing the mic error by updating the audio drivers from the Device Manager.
Alternatively, there is an easy way to solve the problem at hand with the help of a free driver updater. All you need to do is install a good driver update software on your system and let it scan your system for outdated audio drivers. It will then automatically download and install the updated audio driver for your system.
An ideal driver updater tool can take care of all driver-related problems of your system with just a few clicks. It can also maintain a backup of the drivers, so they can be restored later easily. Ultimately the tool can help in maintaining the overall health of your PC, make it operate smoothly and swiftly without lags and freezes.
2. Reset Voice Settings
Changing the voice settings on discord can sometimes be of immense help to get rid of the discord mic not working problem. Here are the steps to readjust the settings:
- On the homepage of discord, click on the Settings icon at the bottom right corner.
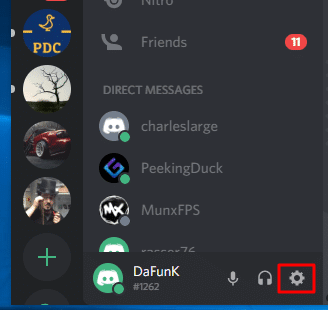
- Then, go to the Voice & Video and click on the Reset Voice Settings.
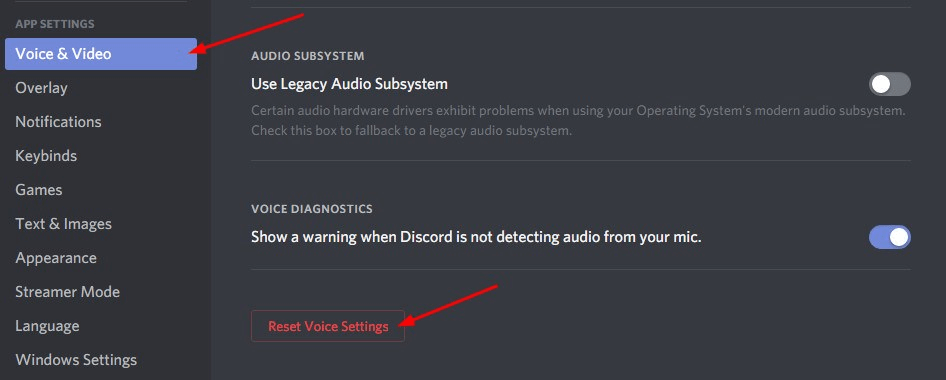
- A prompt message will appear for confirmation for which you can click Okay.
- Finally, reconnect the mic to see if you can send an audio message on Discord.
- If it doesn’t work, then try the next fix.
Read More: How to Solve Runtime Error 203 on Windows 10 Computer
3. Quit Discord and Rerun As an Admin
Sometimes all you have to do is quit and restart the discord to fix the discord tool not recognizing the microphone glitch.
- Right-click on the discord icon in the taskbar.
- Then, click on the “quit discord” option.
- After this, all you have to do is go to the desktop icon of the discord app and right-click on it to “Run as administrator.”
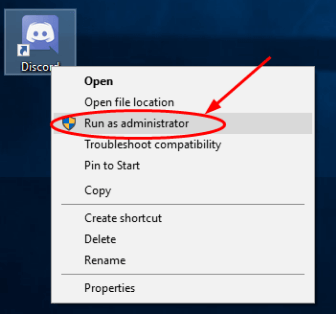
- Further, select “Yes” when prompted by User Account Control.
- Now try sending an audio message to see if it has fixed the error or not.
4. Check If Discord is Connected to the Correct Microphone
If your discord microphone is not functioning correctly, then verify if the discord program is connected to the right microphone? Here is how you can see if the discord is using the correct microphone.
- Go to the Settings at the bottom right corner of the application.
- Then, go to the Voice & Video segment.
- At the top, you will be able to locate a box showing the “Input Device.”
- Click on this and then choose the microphone from the drop-down menu.
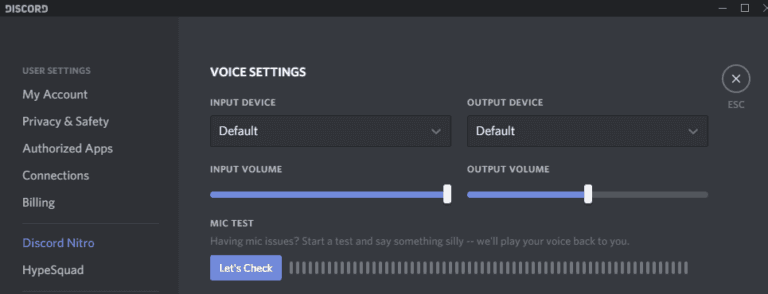
- You can also adjust the “Input Volume” from the volume control bar situated below the drop-down so that it’s completely set at the maximum volume.
- This should ultimately fix the microphone not working on the discord issue.
5. Automatic Input Sensitivity
If the Automatic Input Sensitivity button is not enabled then the mic can stop functioning. The discord is no longer present and the detection of the mic is automatic.
How would you turn the Automatic Input Sensitivity?
- Go to User Settings.
- Click on Voice and Video under the App settings.
- If you can note a dual-color bar with a header that reads “Input Sensitivity,” you can turn the switch on if you want to automatically detect it.
Check to see if the discord mic not working problem has finally resolved.
Read More: How to Remove Junk Files From Windows 10
6. Try Push to Talk
Some of the people set the Discord to a “Push-to-talk” for all times, but if you are not one of them and if the above methods have not worked for you then you may try this one technique to activate the voice.
If you have never used it before, it may be worth noting that you may have to press the tab, whenever you would want to talk in the application. This process might seem to be an inconvenient task for you; however you will get habituated within a short period of time.
- Move to the User Setting option.
- Click on the “Voice and video” option on the left side under the “App settings” heading.
- Tap on the “Push to Talk.”
- There would be an “Input sensitivity” bar and you would see it changing to the “Shortcut” box.
- If you try to hover over the shortcut box, then you would be able to click the “Edit Keybind” tab.
- As soon as you do that, it will begin the process of recording with the “Start Recording” signal that gives you a signal for the mouse tab or the keyboard tab in order to make it your talk key.
- Click “stop recording” when you are done with your recording.
Hopefully, this will finally solve the problem of discord not detecting microphone error.
Conclusion
So, this is all folks about how to solve the discord mic not working error. You can easily try the above-suggested methods on your own to make the audio of the discord app functional again.
Once you have solved the problem with your discord app’s audio, you can again use it for playing games with your friends, make video calls, send voice chats and text messages with the app.
If you think the solutions did not fix the problem of mic not detecting on discord app, then try to remove the “Discord app” from your computer and try by reinstalling it again.
If you can’t reinstall it completely, then try to remove the app and contact the discord group directly for further assistance.
Image Source: Driver Easy, Wepc



Comment 1