How To Disable Autoplay Videos in Chrome and Firefox
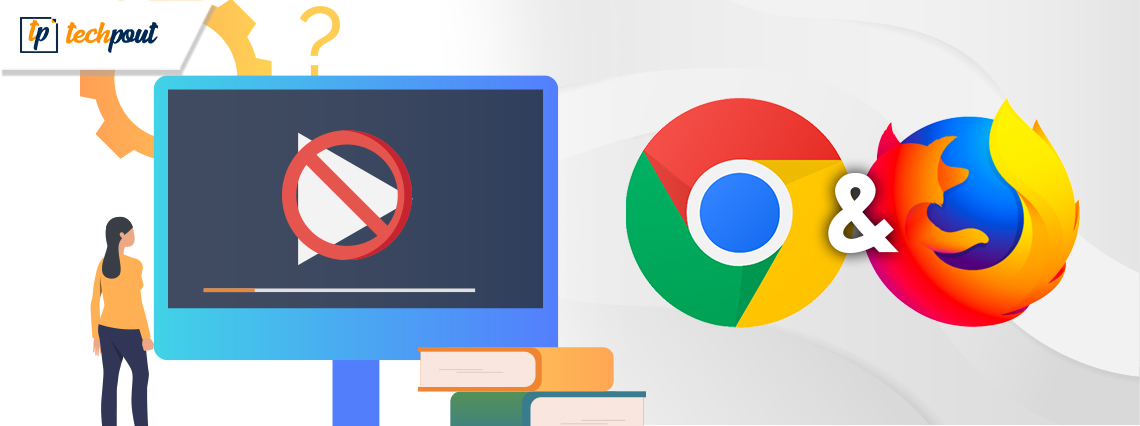
Have you ever come across annoying autoplay videos that appear on your browser screen as soon as you launch a particular webpage? The autoplay feature sounds useful for the website but it can distract you from viewing the content that interests you. In some cases, they even showcase offensive and violent content.
Although many popular browsers like Google Chrome & Mozilla Firefox have started taking measures to stop autoplay videos in Chrome and Firefox, there are many instances where you will have to curb it manually.
Refer to our blog to learn about some useful and comprehensive fixes for the issue. Stay tuned to learn how to disable video autoplay in Chrome and Firefox.
Try These Useful Fixes and Solutions to Disable Autoplay Videos:
Here, in this article we will discuss a few methods to disable Autoplay Videos on popular browsers including Firefox and Google Chrome, so without wasting any time let’s get started.
How To Disable Autoplay Videos in Firefox
A few tweaks and alterations in the feature settings will help you stop the annoying autoplay videos from popping up on your screen. Follow our step-by-step guide for this.
- To start with, launch the Firefox browser on your computer and then type “about config” in the address bar.
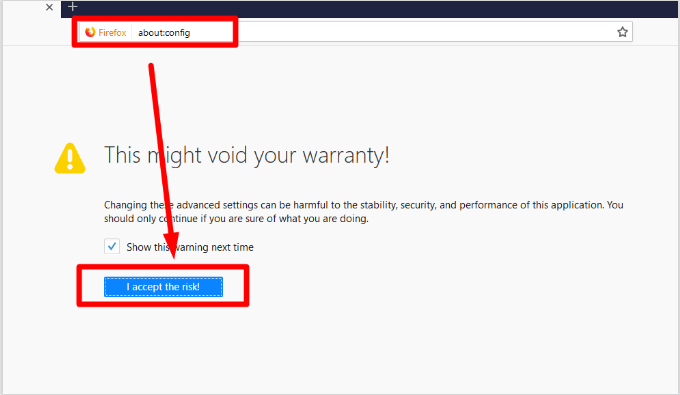
- Hit enter, here you will see a warning message asking for your confirmation. Click on the “I accept the risk” button to move ahead.
- In the next step, type “media.autoplay” in the search bar. Doing this will help you identify suitable options from the displayed list.
- Look out for “media.autoplay.default”.
- If the integer value attached to it says “0” then Autoplay Videos feature is on the enable mode, to disable it change the value to “1”. You may otherwise set its value to “2” for your approval to autoplay video or not.
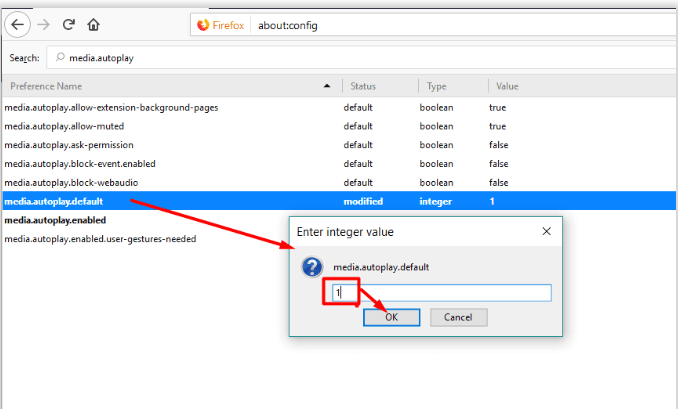
- Press the Enter button to confirm your actions and then restart your device.
Follow these simple and easy steps to Disable Autoplay Videos in Firefox in a simple and hassle-free manner.
Read More: How to Change Google Chrome Incognito Mode Color Theme
How To Disable Autoplay Videos in Chrome
Our details tutorial here will walk you through on how to disable video autoplay in Chrome.
Step 1: Do Necessary Changes in the Autoplay Policy
- Launch Google Chrome on your desktop.
- In the next step type “chrome://flags/#autoplay-policy” in the address bar.
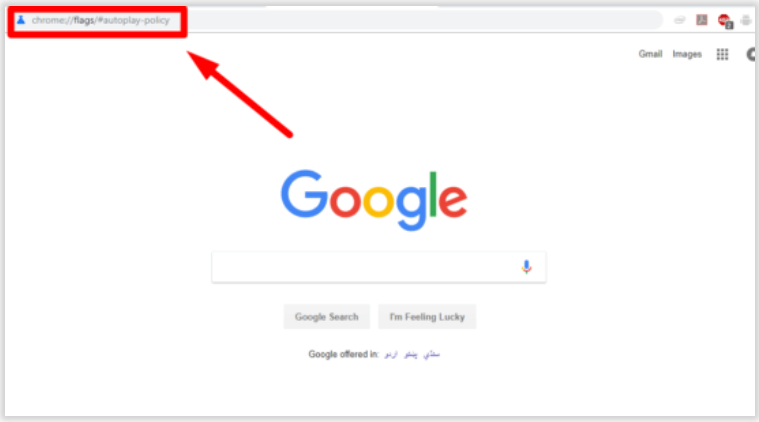
- Hit enter to be able to see the Chrome feature settings window.
- Click on the dropbox placed against the Autoplay policy.
- Next click on the “Document user activation is required” tab. By doing this you will be able to disable the autoplay of video in your chrome browser.
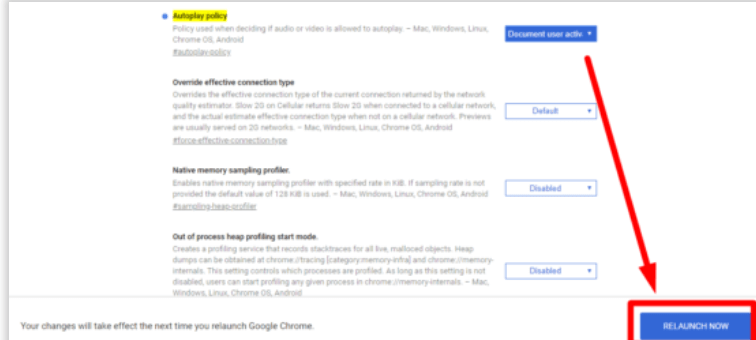
- Once you have completed the above-mentioned steps click on the “Relaunch Now” button to save the changes.
Step 2: Deactivate Flash Video Player
Disabling the flash video player on Chrome is highly simple.
- Open Chrome on your browser window and click on the three-dot icon placed on the top right corner of the screen.
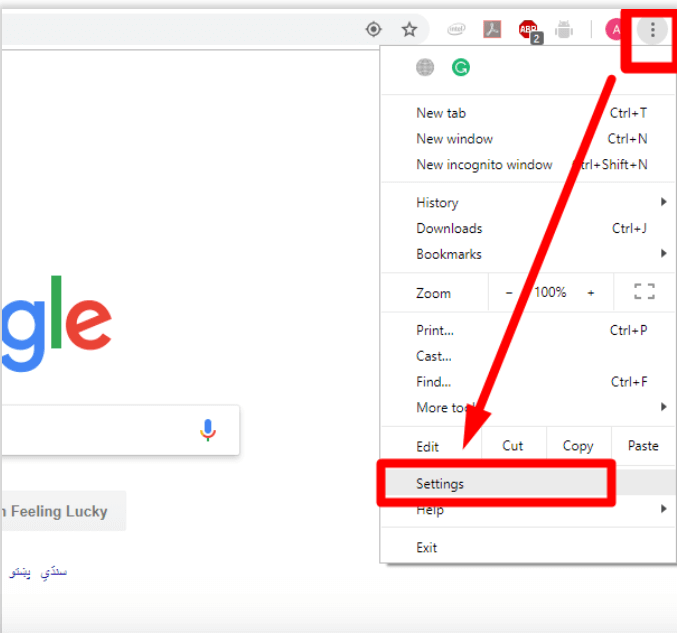
- Click on it to see the dropdown menu.
- From the list of items displayed choose Settings and then scroll down to open the Advanced settings window.
- Now click on the Privacy and Security button to access the Content Settings option.
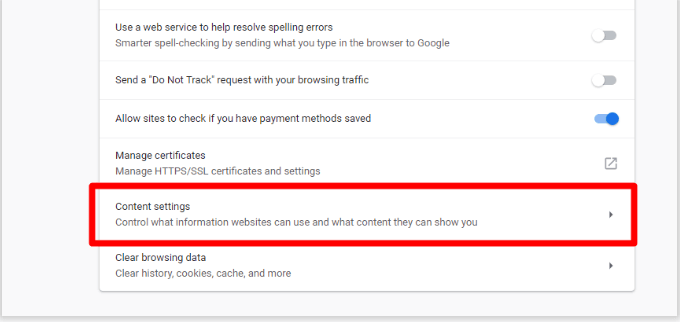
- Click on the Content Settings button to open the Flash settings option within it.
- Under Flash, Settings tab lookout for “Ask First” to toggle between the on and off mode.
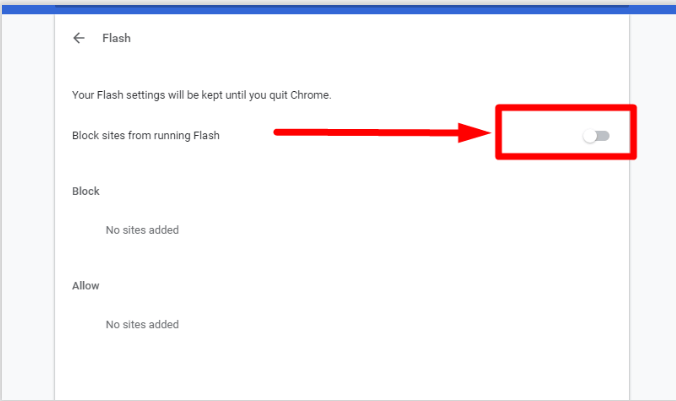
- All the sites that feed autoplay videos on your Chrome browser will be blocked once you toggle the Flash Settings button to disable mode.
Read More: Best Ways to Speed up Your Web Browser & Internet Speed
Step 3: Use Chrome Data Saver Extension to Disable Autoplay Videos in Chrome
An optimized site is what every internet user desires for and that’s exactly what a Chrome Data Saver Extension does. It ensures optimal data usage by compressing the content that is displayed on a particular website. This also includes the display of auto video on your Chrome browser.
To ensure optimal allocation of resources and reduce system load, Chrome Data Saver Extension also disables the autoplay of videos every time you launch your browser. To use the said extension follow simple steps as mentioned below.
- Open Data Saver Extension on your Chrome browser.
- In the next step click on the “Add to Chrome” button to download the extension on your browser.
- On successful addition, the extension will be placed as a part of your title bar.
- You can use it to enable and disable Autoplay Videos in Chrome.
Final Words
Firefox and Google Chrome are undeniable the most popular and used browsers across the globe. But even these popular platforms are not completely free of loopholes and fail at getting the right balance for the uninterrupted web-viewing experience.
One such loophole is the autoplay videos in Chrome and Firefox. We hope that our tutorial here has been able to solve all queries related to it. Learn how to disable video autoplay in Chrome and Firefox and prevent them from bothering you now and then.


