How To Clear Cache in Chrome, Firefox, Safari & IE Browsers
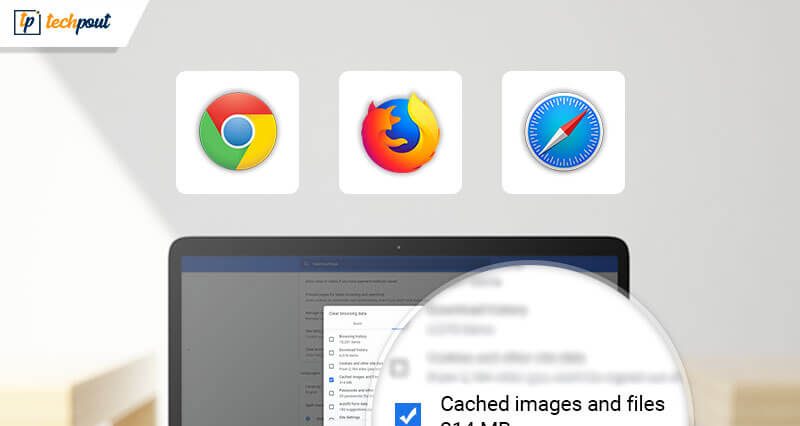
Are you looking for a simple process to clean your browser cache, then you are at the correct place. Our blog here aims at providing convenient methods of cleaning browsing data without affecting the smooth working of other settings and applications.
Browser cache useful in enhancing the page loading speed. Apart from this, it also improves the responsive time of the websites that you revisit, however cleaning them from time to time can prove to be fruitful.
Before we jump into the detailing part, let’s have a quick look at “What is Browser cache?” and its use.
What is Browser Cache? Why is it important?
Caching means storing important website components for future use. That’s exactly what a browser cache does for you, whenever you visit a website, your browser captures details like HTML, CSS, images, Javascript details of the page and stores them on your hard drive.
Storing such information improves the response time for the fast loading of the sites that you revisit. But is that all? If browser cache is so useful then why is there so much noise about the importance of cleaning them regularly? Let’s check why.
Why You Might Want to Delete Your Browser Cache?
Deleting cache is always a good idea because:
- It Protects your key personal and sensitive details.
- It prevents you from using the old file forms.
- It helps various applications to work smoothly.
Whenever you visit a website, your browser stores small but important components of information on your system drive, which includes:
- Supporting files essential for an online application or website to run.
- Important information like site details and images.
- Downloads including the older version of forms.
An important point to remember here is, even if you update an application to its latest version, your browser might be using the old forms which may result in compatibility and display issues. Thus, cleaning the cache is crucial to ensure smooth working.
How to Clear Browser Cache in Google Chrome
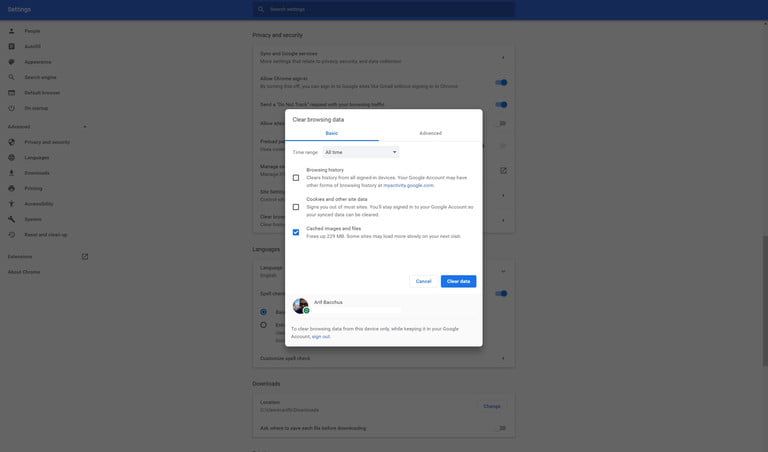
- To start with, launch the Google Chrome window on your system.
- From the upper-right corner of your browser window, click on the three horizontal bars representing the Chrome menu icon.
- From the drop-down list displayed on your screen, click on the “Settings” option.
- Next click on “Privacy and Security” options under the “Advanced” tab from the left pane.
- Now select the “Clear browsing data” tab and ensure that the checkbox against “cached files and images” is tick marked. (you may also include browsing history and cookies to your checklist if required)
- In the end, click on “Clear Data”.
Read More: How to Check and Configure Your Browser plugins
How to Clear Browser Cache in Mozilla Firefox
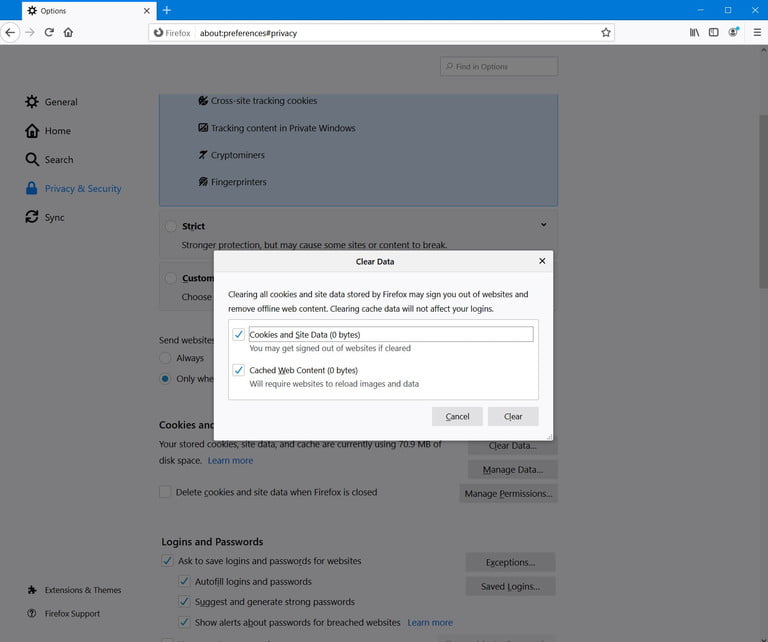
- Launch Mozilla Firefox on your web browser and look out for the three-dot icon on the upper right corner.
- Open it and then select the “Options tab ” from the drop-down list.
- From the displayed window, tap on the “Privacy and Settings button” located on the left side of the screen.
- In the next step, open the “Cookies and Site Data Section”.
- Now click on the “Clear Data” button.
- Ensure that the checkmark button against “Cached web content” is tick marked.
- Finally hit the “Clear data” to clear your browser cache.
How to Clear Browser Cache in Safari
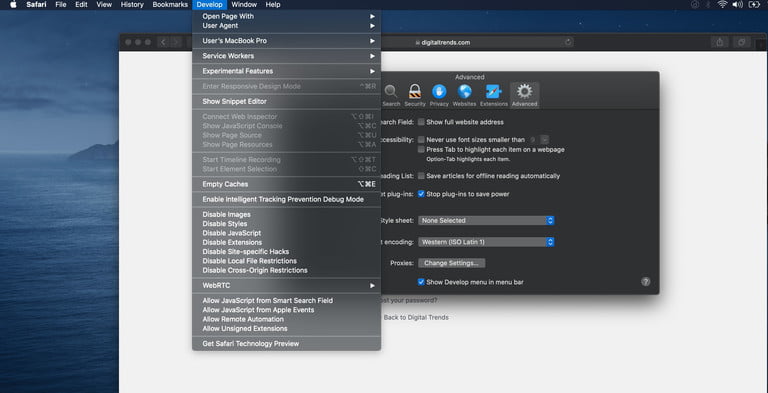
Method 1 – For Systems Working on Older Versions Than 10.11
- Open the Safari browser on your system.
- From the upper-left corner, click on the Safari menu bar.
- Choose the “Preferences” tab from the drop-down list.
- Next click on the “Advanced” tab. Now tick mark the checkbox against “Show Develop menu in menu bar”.
- Exit the Preferences window and open the “Developer” tab.
- In the end, select the “Empty cache” option from the drop-down menu.
Method 2 – For Systems Working on 10.11 Version or Later
- Launch the Safari browser and open the menu bar.
- Next, choose “Reset Safari” under the “Safari” option.
- From the new window, checkmark on relevant options and click on the “Reset” button.
- In the end, close your active browser and relaunch it.
How to Clear Browser Cache in Internet Explorer
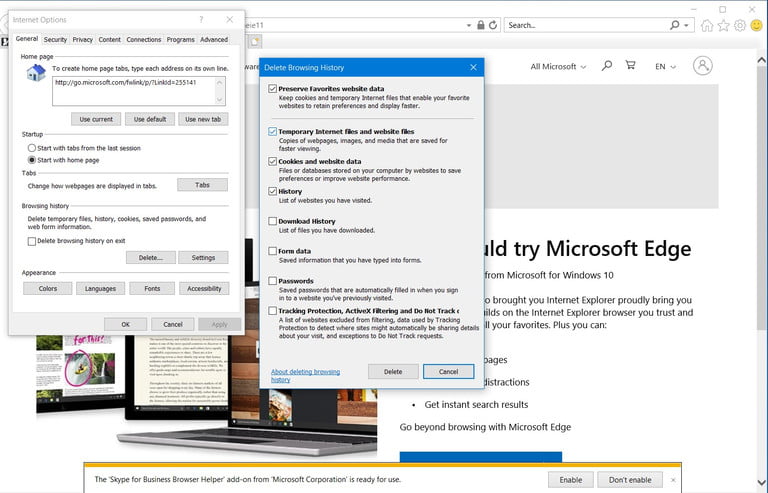
- Launch Internet Explorer on your system and open the “Gear shaped tool”.
- From the drop-down menu choose Internet options.
- This will redirect you to the “General” tab.
- Next, select the “Delete” button and check to mark the box saying “Temporary Internet files and website files”.
- Click on the “Delete button” to remove traces of your Browsing Data.
Read More: How To Recover Deleted Files From Google Drive
Wrapping Up
So, this is it friends. I hope by now, you all are well aware of the possible ways in which you can delete your browser’s cache. These steps will add to your system in a meaningful way.
First, doing this will reduce compatibility issues to ensure smooth loading and crawling of various websites. Apart from this, clearing browser data will also help you recover precious hard drive space.
Image Source: Digital Trends


