How to Blur Background in Zoom [Complete Guide]
![How to Blur Background in Zoom [Complete Guide] How to Blur Background in Zoom [Complete Guide]](jpg/how-to-blur-background-in-zoom-complete-guide.jpg)
Check out the complete article to find out how to blur the background in Zoom while conducting or attending any meeting on Windows, Mac, iOS, and Android devices.
Zoom has become a very important part of professional life right after the outbreak of the Covid-19 pandemic. This pandemic has shown that the meetings can also be conducted virtually anywhere, giving a rise to the demand for Zoom and other video calling and meeting platforms.
Now that a trend of work from home has started, the importance of the platform has skyrocketed more than ever. The users can attend, conduct, and connect through a meeting anywhere in the world quite easily. Additionally, the platform is also available for different operating systems and devices as well. This provides ease of jumping right into the meeting as you want.
All these advantages of using the Zoom app for meetings but, sometimes you may be worried about the background while attending a call. As the calls may have to be attended to in different places, you may worry the background of the call is professional or not. You can stop worrying about this and attend the meeting freely anywhere you want with a blurred background on Zoom.
There is a feature on the platform that allows you to blur the background in Zoom very easily. This option is available on Windows, Mac, Android, iOS, and other operating systems as well. So, if you are thinking about how to blur the background in Zoom, then we can help you. This article will list different procedures to apply Zoom blur background easily on Windows, Android, iOS, and Mac. Use these and conduct the meeting with professionalism quite easily.
How to Blur Zoom Background Easily on Windows, Mac, iOS, and Android
Below are the perfect procedures that will help you know how to blur the background in Zoom with ease. Use the specific
How to Blur the Background in Zoom in Windows?
Wondering can you blur the background in Zoom on Windows, then the answer is yes. Use the below steps and apply the blurred background before and during the meetings with ease:
Before the Meeting:
- Launch Zoom, sign in to your account or create a new one, and open the Settings of the app.
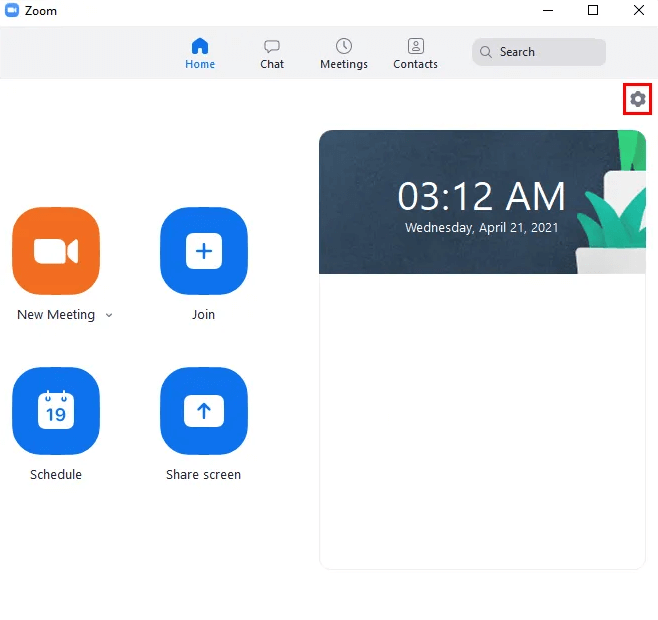
- From the left pane, click on Backgrounds & Filters.
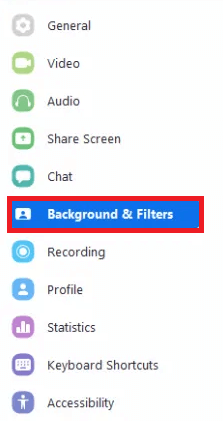
- Under the Virtual Backgrounds option, select Blur and close the settings.
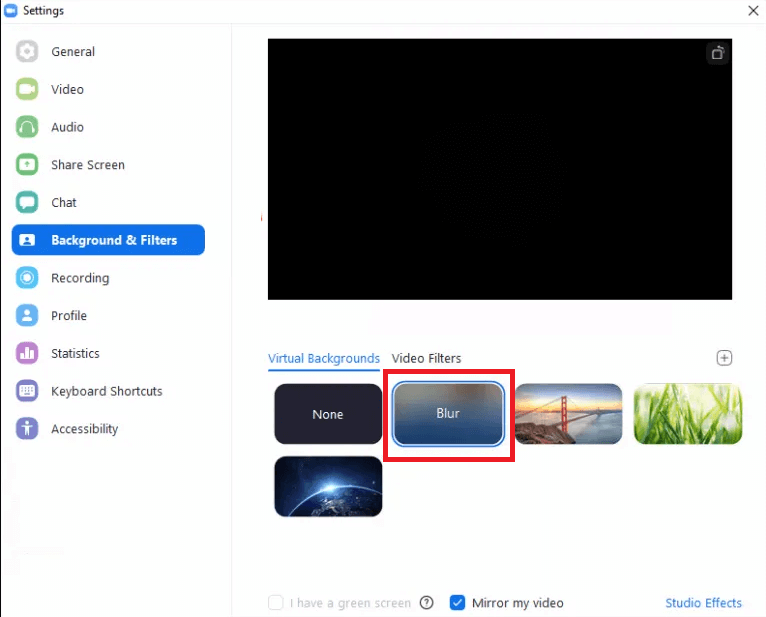
During the Meeting:
- While you are attending a meeting, click on the arrow beside Stop Video/Start Video.

- Launch Video Settings.
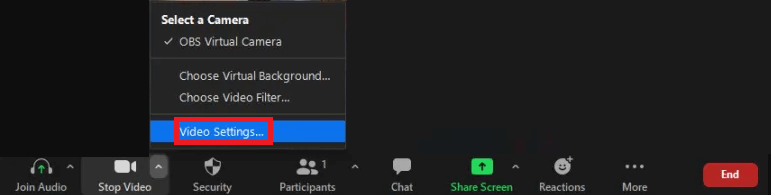
- Select the Blur settings under Background & Filters.
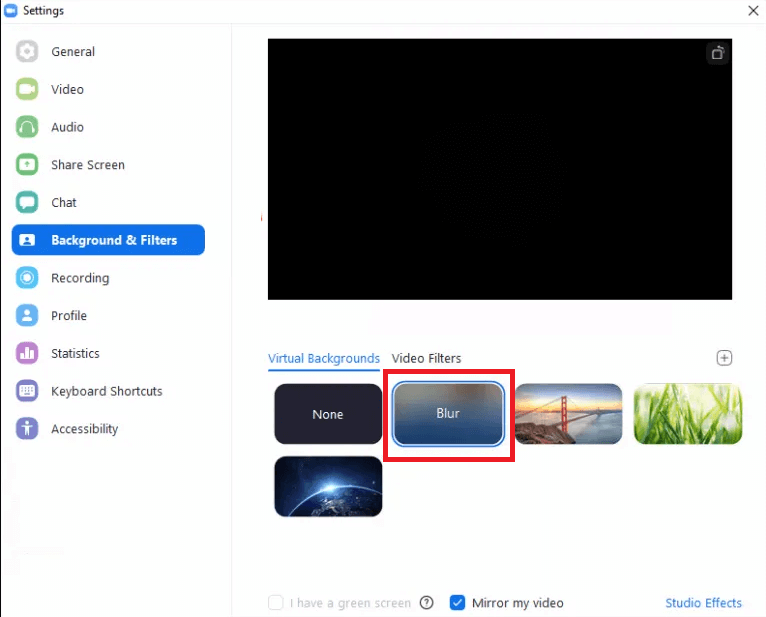
If you are using a Mac and want to know how to blur the background in Zoom on the same, try the next method.
Also Read: Zoom Microphone Not Working on Windows
How to Blur the Background in Zoom in Mac?
To apply the Zoom background blur on Mac devices, you get a set of methods to apply the filter before and during the call. Use the ones provided below accordingly:
Before the Meeting:
- Run Zoom, sign in to your account or create a new one, and then launch the Settings of the app.
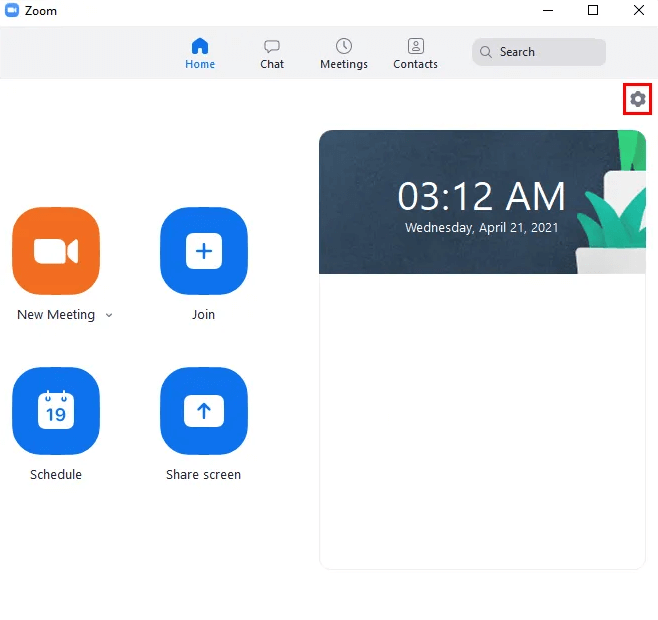
- From the left side menu of settings, click on Backgrounds & Filters.
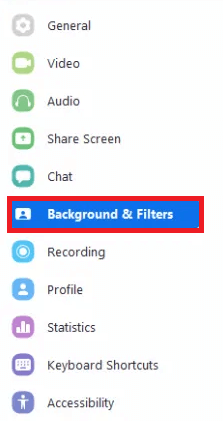
- Under the Virtual Backgrounds option, apply Blur and quit settings.
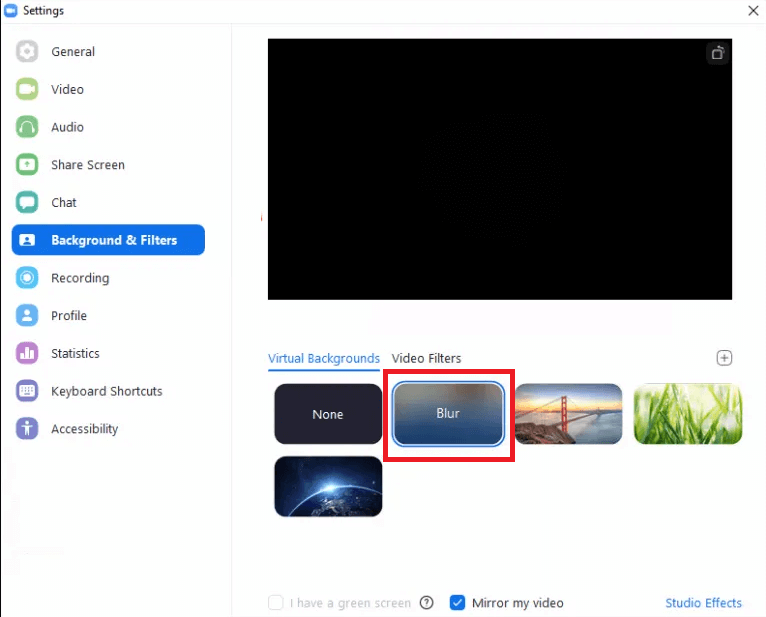
During the Meeting:
- While you are attending a meeting, click on the small arrow near the Stop Video/Start Video button.
- Open the Video Settings.
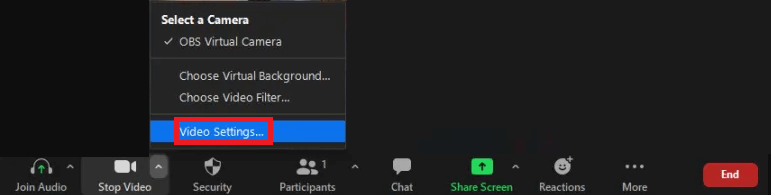
- Select the option to Blur under the Background & Filters category.
Also Read: How to Use Zoom For Video Conferencing
How to Blur the Background in Zoom on iOS or Android Devices
Lastly, we arrive at the section that will help you know how to blur Zoom background on Android and iOS devices with ease. Unlike Windows and Mac devices, smartphones have only one option to get a blurred background Zoom while attending or conducting a meeting. The easy steps to apply the same filter are explained below:
- Firstly, install the Zoom on your iOS or Android device using the Apple Store or the Google Play Store respectively.
- Log in to your existing Zoom account or create a new one to proceed.
- While attending or conducting a meeting, tap the More option at the bottom of the meeting screen.
- Now tap the option named Background & filters.
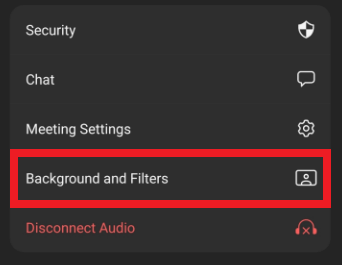
- Nextly, tap on the subtab named Background.
- Lastly, look for the background named Blur and tap the same to apply to your existing/ongoing meeting.
Also Read: Zoom Cloud Meeting App Review
How to Blur the Background in Zoom on Different Devices: Answered
So, above were the easy solutions to help you know how to blur Zoom background. You can use these methods on different devices and operating systems namely Android, Windows, Mac, and iOS. Take the help of the above-listed and explained methods as you may and attend/conduct any meeting anywhere you want without having to worry about the background.
These methods are quite easy to follow as well as work on all the devices as listed. However, if you have any questions related to the procedures for how to blur the background in Zoom on different devices. Feel free to connect with us using the section of comments shown below. We will reply to you as soon as possible. We sure appreciate your gracious comments and constructive suggestions.
If you liked our article, show your love and subscribe to our newsletter by providing your email address. We will send you instant and daily updates related to technology, daily. We appreciate you sharing the article on social media and other platforms as well.


