Download, Install and Update ScanSnap iX500 Driver for Windows

A complete guide to download, install and update ScanSnap iX500 drivers for Windows PC. Here, you will find the handiest approaches to perform driver update.
Fujitsu ScanSnap iX500 is the most popular scanner among all PC users. The printer is majorly used for office purposes because it is versatile and does not require much space. Irrespective of being a leading choice, still sometimes it doesn’t work at all due to outdated scanner drivers. You need to keep its respective drivers updated in order to ensure its smooth operation.
Now, if you are wondering how to update ScanSnap iX500 drivers for Windows 10, 8, 7 PC. Then, don’t worry, the write-up will explain to you three simple but effective ways to do so.
How to Download, Install, and Update ScanSnap iX500 Driver for Windows PC
Driver software is very important for the smooth functioning of hardware. When the driver goes outdated or missing, your hardware stops functioning properly. So, if your ScanSnap iX500 drivers are outdated then the scanner won’t work at all. Hence, it is crucial to perform driver updates from time to time. Below are the methods to update drivers, easily & quickly. Let’s read them!
Method 1: Automatically Update ScanSnap iX500 Driver via Bit Driver Updater (Highly-Recommended)
If you don’t have time, patience, and a good amount of technical knowledge then you can use Bit Driver Updater to get the latest driver updates installed on your computer. It is a globally renowned driver updater tool, that comes with fully automatic functionalities.
With this driver updater tool, you can replace all your broken drivers with one click of the mouse. And, the best part of this software is that it has the potential to speed up the overall performance of the machine by up to 50%.
Below are the simple steps one needs to follow in order to use Bit Driver Updater.
Step 1: From the download button given below, you can get Bit Driver Updater for Free.
Step 2: Then, run the downloaded file and follow on-screen instructions to finish the software installation.
Step 3: Next, launch the software on your PC, and let the Bit Driver Updater scan your PC for outdated, broken, or faulty Windows drivers.
Step 4: After this, check a list of outdated drivers and locate the ScanSnap iX500 driver.
Step 5: Lastly, click on the Update Now button presented next to it.

If you found other drivers which need to be updated, then you can update them too along with the ScanSnap iX500 driver. To do so, you need to click on the Update All button.
Also Read: [Fixed] Epson Scanner Not Working In Windows 10 {Quick Methods}
Method 2: Use Device Manager to Update and Install ScanSnap iX500 Drivers
If you don’t want to seek help from the driver updater tool, then you can use the Windows in-built program called Device Manager. Follow the steps below to update ScanSnap iX500 drivers through Device Manager.
Step 1: Open the Run Dialog box by hitting Windows Logo + R keys at the same time.
Step 2: Then, type devmgmt.msc inside the box and hit the Enter key from your keyboard.
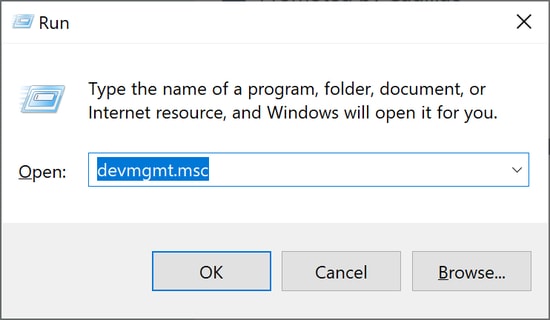
Step 3: Next, find and expand the Printer or Print Queue category.
Step 4: After this, right-click on the ScanSnap iX500 to choose the Update Driver Software option.
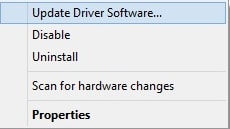
Step 5: Now, the subsequent window will show you two choices, you need to select the first one that says, Search Automatically for Updated Driver Software.
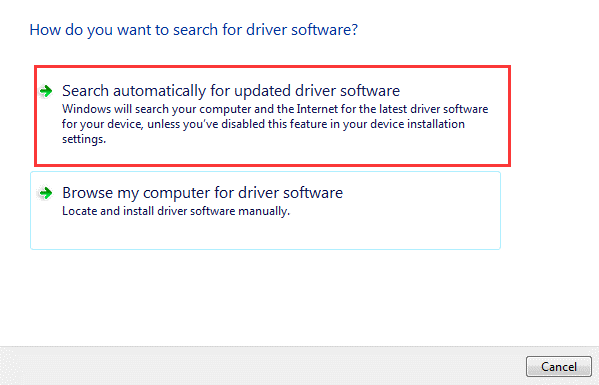
That is it! Now, the Device Manager will update and install ScanSnap iX500 drivers on your Windows 10, 8, 7 PC.
Also Read: Fixed: HP Scanner Not Working Problem in Windows 10 [Solved]
Method 3: Manually Download ScanSnap iX500 Drivers from Official Website
If you have in-depth technical knowledge then you can use the manufacturer’s official website to get the most appropriate drivers installed on your PC. Here are the steps to perform ScanSnap iX500 driver download for Windows PC through the official website.
Step 1: Click here to visit the official website of Fujitsu ScanSnap.
Step 2: Then, choose ScanSnap iX500.
Step 3: Select the compatible operating system.
Step 4: After this, click on the Display Software List.
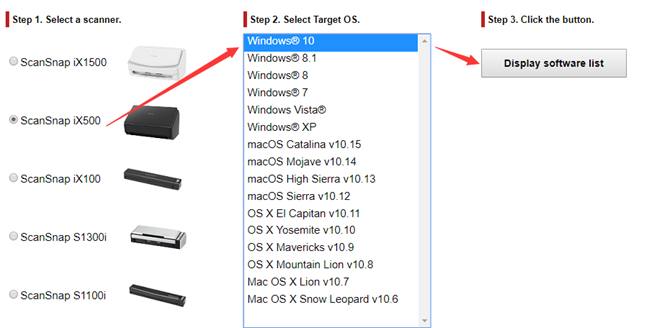
Step 5: Now, click on the Download button present next to the ScanSnap Installer and ScanSnap Manager.
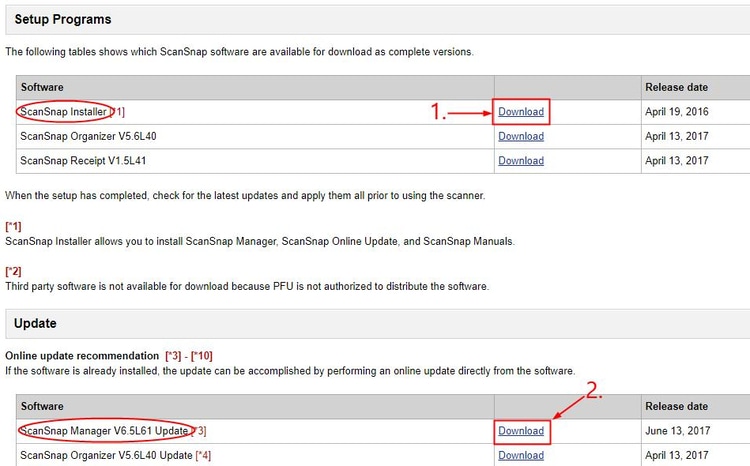
Step 6: Double click the downloaded driver file and comply with the on-screen instructions to finish the driver installation.
Step 7: Restart your computer to save the new changes.
Now, you have downloaded and installed the most genuine ScanSnap iX500 drivers.
Also Read: USB 3.0 Driver Download and Update for Windows 10, 8, 7 {Quick Tips}
Bonus-Tip: How to Reinstall ScanSnap iX500 Drivers for Windows 10, 8, 7 PC
Sometimes, due to some compatibility issues, the device won’t work at all even after updating the drivers to their latest version. In that case, you need to uninstall and reinstall the drivers. Below are the steps to uninstall and reinstall ScanSnap iX500 drivers for Windows PC.
Step 1: Again open Device Manager through the Run Dialog box or by pressing Windows logo + X keys.
![]()
Step 2: Then, expand the Printer or Print Queues category.
Step 3: Make a right-click on ScanSnap iX500 and choose Uninstall Device from the context menu list.
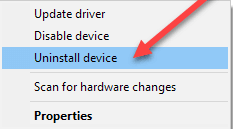
Step 4: Now, if a confirmation box appears, then click on the YES button.
Wait until the existing drivers are uninstalled, after this, go to the manufacturer’s official website and download the most suitable as well as up-to-date drivers.
Also Read: How to Fix USB Device Not Recognized Error in Windows 10/8/7
ScanSnap iX500 Driver Download and Install: DONE
So, these are some easiest ways to download and install ScanSnap iX500 drivers. We hope this downloading guide helps you. If there is anything you want to share with us, then don’t hesitate, and through the comments box below do let us know.
Also, drop your queries in the comments below. If you have liked our article then do subscribe to our Newsletter for reading more downloading and troubleshooting guides. And, follow us on Facebook, Twitter, Instagram, and Pinterest to get instant tech updates.



