[Fixed] Network Discovery is Turned Off Windows 11/10
![[Fixed] Network Discovery is Turned Off Windows 11/10 [Fixed] Network Discovery is Turned Off Windows 11/10](jpg/fixed-network-discovery-is-turned-off-windows.jpg)
The network sharing feature of Windows allows its user to share files with devices such as a printer, scanner, and other devices that are on the same network. Although, network discovery must be enabled for the user to use it.
Unfortunately, for some users network discovery is turned off automatically and they all are facing the same problem; that is they can’t turn on network discovery in Windows 10, even after a lot of attempts.
Users have reported that every time they try to start network sharing or click on the Network icon Windows 10 prompts an error ‘Network Discovery is turned off. Network computers and devices are not visible. Turn on Network Discovery in Network and Sharing Center.’
Fixes for Network Discovery is Turned Off Windows 11/10
So, if you’re one of such users, don’t worry as we’ve got the perfect solutions to your Network discovery is turned off issue. We’re going to discuss six solutions in total. Try them all till you find the one that works for you.
Let’s have a look at the solutions:
1. Restarting PC
Let’s start from the basics. Before you jump to other solutions, try the oldest and most trusted one; restarting the PC.
So, restart your PC and then check if the network discovery is turned off or not. If it’s still turned off, then let’s move on to the other solutions.
Also Read: Update Network Adapter Driver on Windows
2. Select The Right Sharing Mode
You may or may not know that Windows provides two network profiles; public and private. So, here are two things you need to take care of:
- Enable the network sharing on private profiles only.
- Make sure you’ve toggled the current network to a private profile.
Sometimes, the users mistakenly enable private sharing while using a public profile. That can cause some problems.
So, here are the steps you need to take care of:
- Click on the Wi-Fi icon that appears in the taskbar to view the connected and available Wi-Fi networks on your PC.
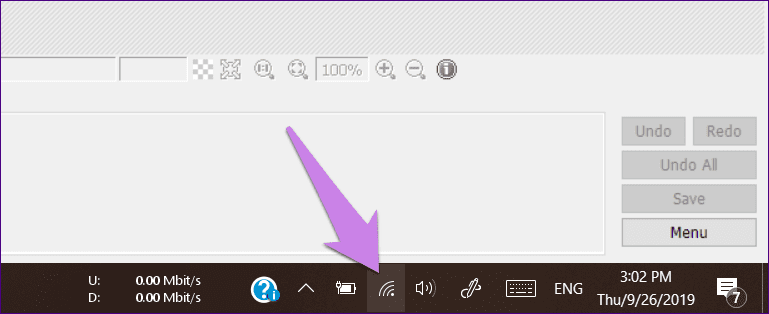
- Then, click on the connected network, and after that select Properties from the menu.
- Now, check the selected profile under Network profile. The network you’re using is trusted, then, select Private.
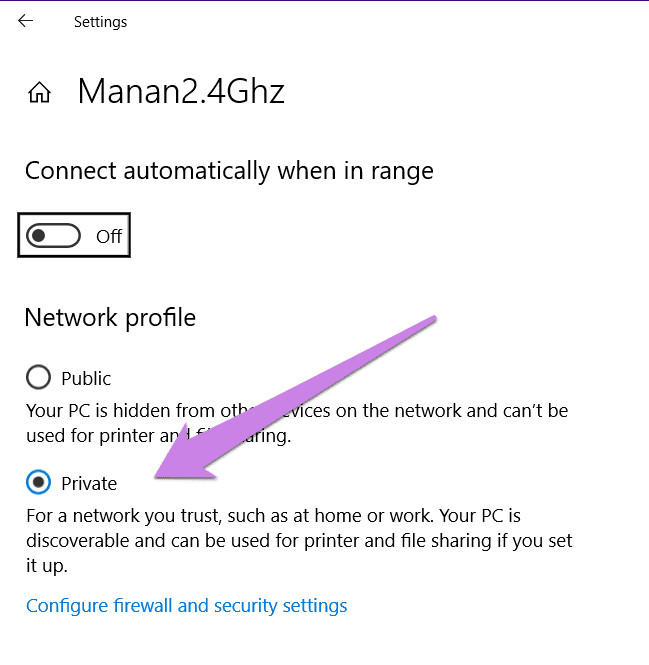
- Then, click on the back button on the same screen to go to Network Settings.
- After that, click on the status in the lefthand sidebar that’s followed by Sharing options on the right side.
- After doing that, you’ll be taken to the Advanced sharing settings screen. If you opted for a Private profile in step 3, then launch settings for the Private profile.
Tick the box right next to Turn on network discovery and Turn on automatic setup of network-connected devices. If you selected Public profile turn on these two options.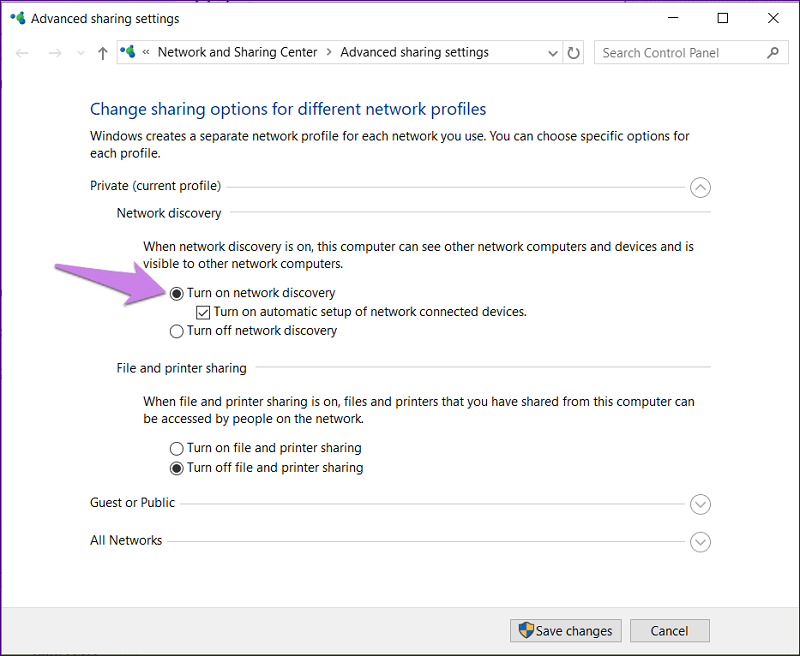
- At last, click on Save changes.
After performing all of these steps check if the issue of network discovery is turned off persists or not. If the issue persists then continue reading.
Also Read: Fix: nvlddmkm.sys Failed Error on Window
3. Toggle Dependency Services Settings
Sometimes, the issue with dependency services that are related to network discovery also causes a lot of other issues. Such services are DNS Client, Function Discovery Resource Publication, SSDP Discovery, and so on. You need to see if they are running or not.
To do so, follow these steps:
- Type Services in the Windows search in the taskbar. Click on the first search result.
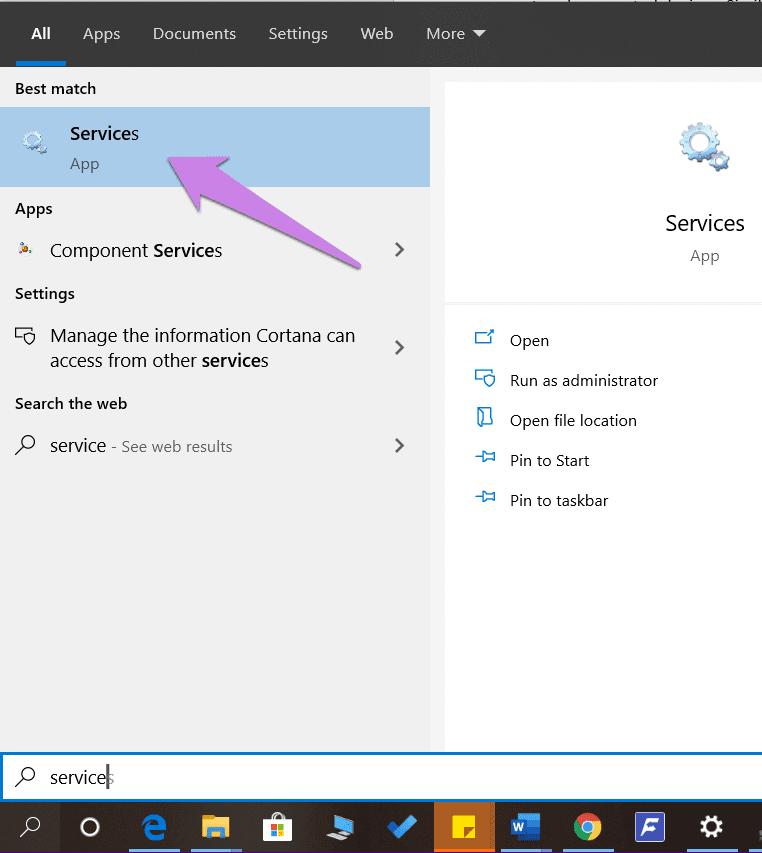
- On the Services screen, look for DNS
Client. Right-click on it and then select Properties.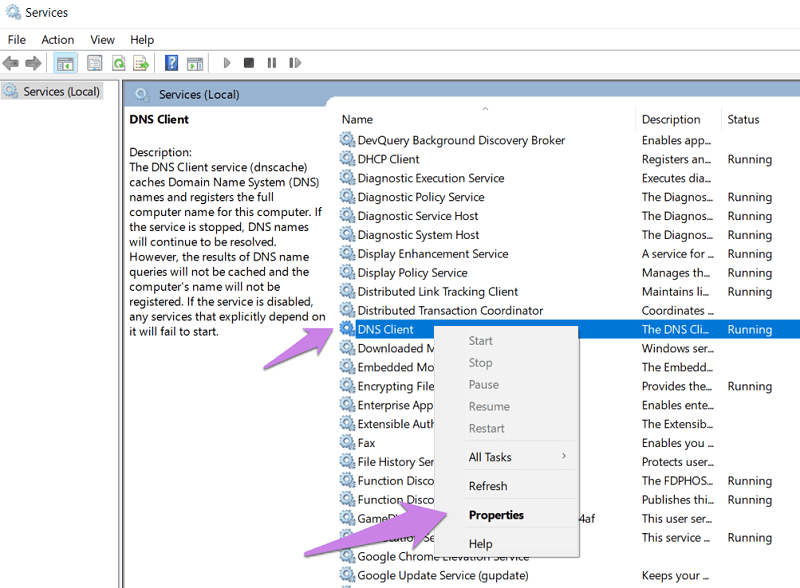
- In Properties, ensure that the service status shows Running. If it’s showing something else, click on the start button. Next, check the Startup type, it should be Automatic.
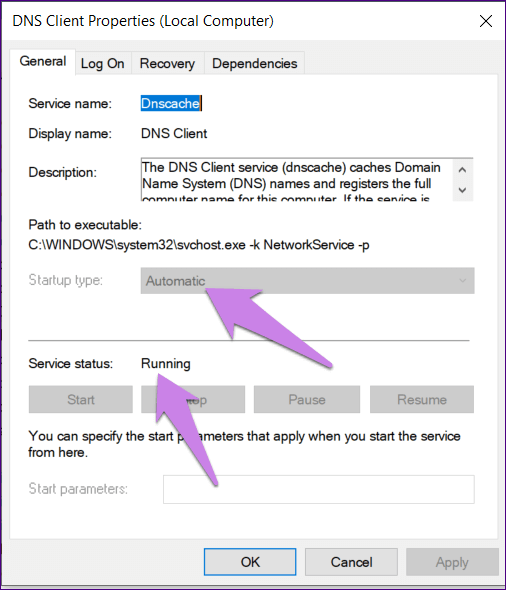
- Do step 2 and step 3 again for other services- Function Discovery Resource Publication, SSDP Discovery, and UPnP Device Host.
- Restart your PC to normalize changes.
Check if this solution resolves the ‘Windows network discovery is turned off’ issue.
Also Read: Fix “DNS Server Not Responding” Error On Windows
4. Enable Network Discovery In Firewall Settings
Sometimes, network discovery is turned off because Windows Firewall is blocking it up. Here are the steps you can use to fix it:
- Launch Control Panel on your PC.
- After that, click on Windows Defender Firewall.
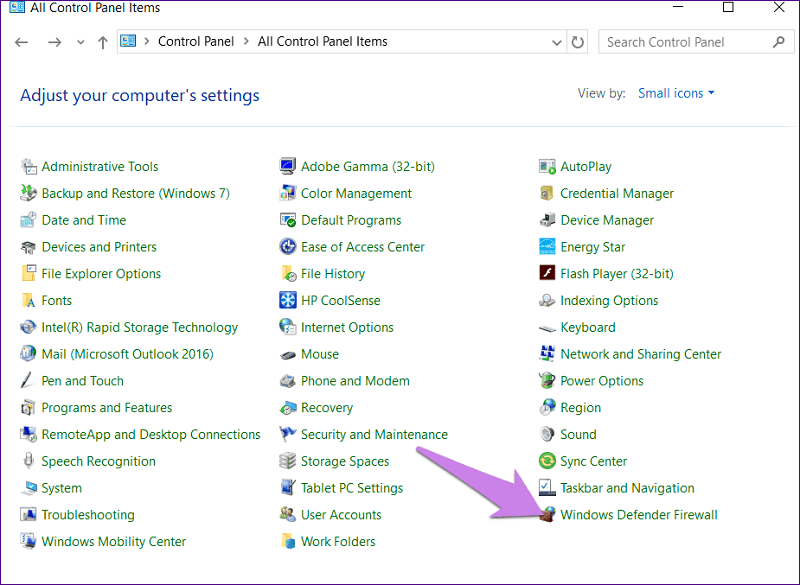
- Then, click on Allow an app or feature by using Windows Defender Firewall.
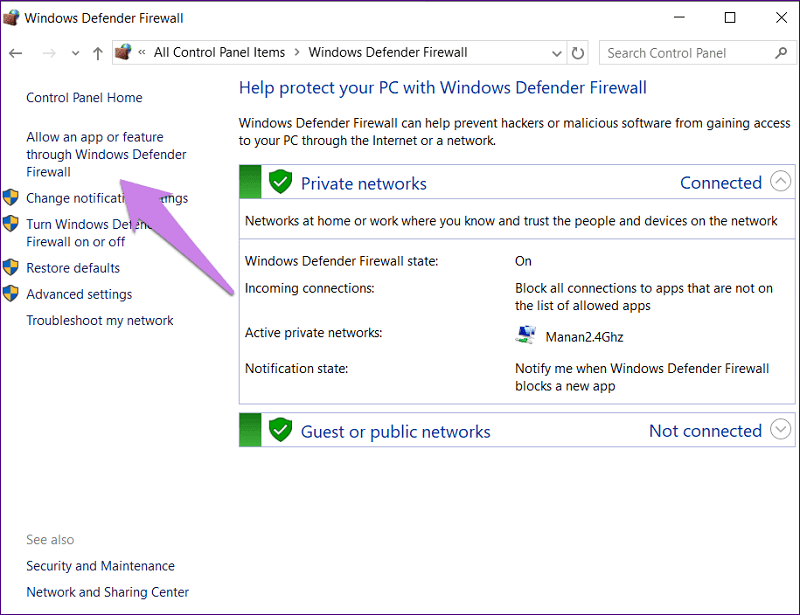
- Click on Change Settings. After that, scroll down and find Network discovery. Enable it on your network profile whether it’s public or private. Hit OK to save the changes.
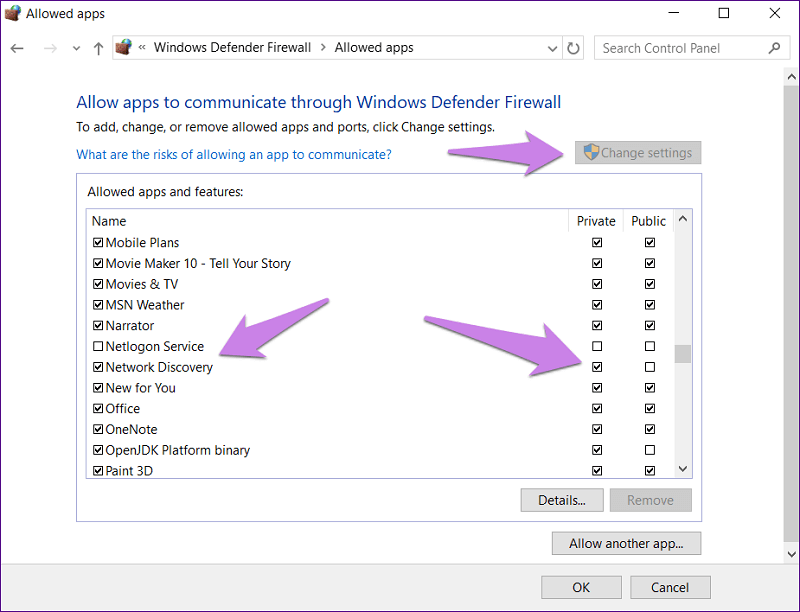
- Repeat the first solution to make sure that network discovery is turned on for the right profile in the right manner.
Also Read: How to Fix DNS_PROBE_FNISHED_BAD_CONFIG Error on Windows
5. Use Troubleshooter
Microsoft PC comes with a built-in troubleshooter that allows the user to fix various issues with ease. You can also use the troubleshooter for fixing this issue as well. The steps for doing so are:
- Launch Windows Settings and then go to Update & Security.
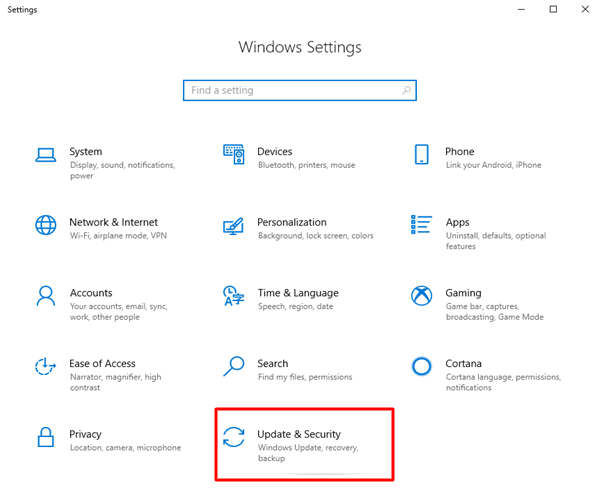
- After that, click on Troubleshoot in the lefthand sidebar. On the right sidebar, click Network Adapter and press the ‘Run the troubleshooter’.
After that, follow the on-screen instructions to complete the troubleshooting process.
Then, click on the shared folders and run its troubleshooter too.
6. Disable Antivirus And Firewall
Sometimes, the Antivirus of your PC can cause interruptions which can lead to the issue of network discovery being turned off. So, try updating it. But, if the issue persists then try disabling it for a few days to find out if that’s the root cause.
And, if you are a customer of third-party firewall apps then also disable them for a few days to find the real culprit. Once it’s disabled, restart your PC to check if the issue is gone or not.
Also Read: How to Fix KMODE Exception Not Handled Error in Windows
Conclusion:
So, these were some of the solutions that you can try to resolve the Windows 10 network discovery is turned off and other such errors.
These solutions are tried and tested by thousands of users and they worked wonders for them. We hope they do the same for you. There’s no need of trying them all, just work your way down till you find the solution that works for you.


