Scansnap S1500 Driver Download And Update For Windows 11/10

This guide will provide you with knowledge about how to download and update the Scansnap S1500 driver for Windows devices.
Once in a while, we all need to scan our documents so that we can fill out an online form or upload them somewhere. Or if you are a person who is interested in archiving and digitizing all of their monetary, lawful documents, and invoices hardcopies. In other words, downloading Fujitsu’s ScanSnap S1500 will help you digitize anything in the form of paper.
In this article, we will tell you how to download or update the Scansnap S1500 driver so that you can scan your paper documents. It is very important to keep your Windows drivers up to date to get better results.
Different Ways For Scansnap S1500 Driver Download And Update
As we said earlier it is important to keep your Scansnap S1500 driver updated to avoid any sort of compatibility issues and get improved scanning results. Below you will find different ways through which you can easily download or update your Scansnap S1500 driver within minutes.
Download Scansnap S1500 Driver For Windows 10 & 11 From Official Website
It’s possible to get the ScanSnap Manager to help you update the driver for the ScanSnap. Or else you can go to Fujitsu’s official website and update or download ScanSnap Manager for your Windows 10 and 11 devices. The S1500m or S1500 scanner driver can be added to the software. Below are some steps that you should follow to download the app.
- Go to the Fujitsu Global website.
- Click on the Products tab on the top of the page to expand it and then click on the Product Support option.
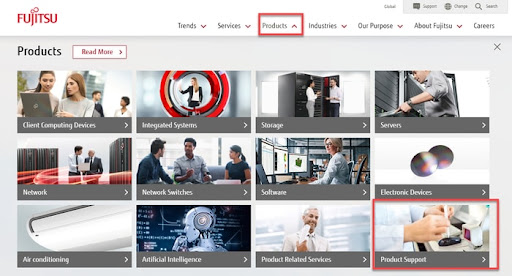
- Now, select the region or location from which you are operating.
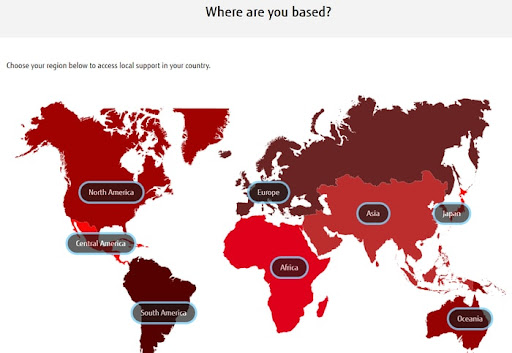
- Choose the Computing Product i.e. scanner.
- On the Scanner page, look for the Drivers & Downloads button and click on it.
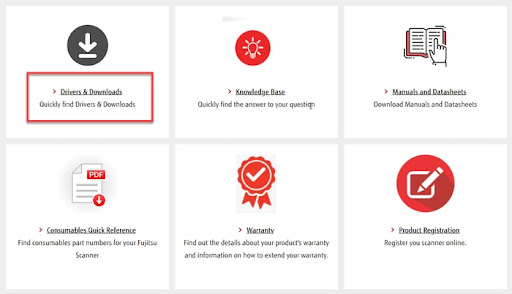
- Under ScanSnap, click on the Download Software button.
- Choose ScanSnap S1500 / S1500m option on the new page. Select the Target OS and then click on the Display software list.
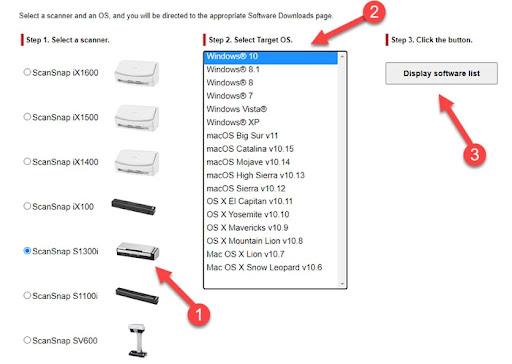
- Click on the Download button in front of ScanSnap Installer.
- Restart your computer when the download process is completed to implement the changes.
Also Read: ScanSnap S1300i Drivers Download & Update For Windows 10>/p>
Update Fujitsu ScanSnap S1500 Driver Using Device Manager
Device Manager is another very common way to install the most recent Fujitsu ScanSnap S1500 drivers for Windows 11 & 10. This is a program that comes with all Windows PCs. To use Device Manager as an installer for ScanSnap S1500, follow these steps:-
- Type Control Panel in the taskbar’s search bar and then press the Enter key.
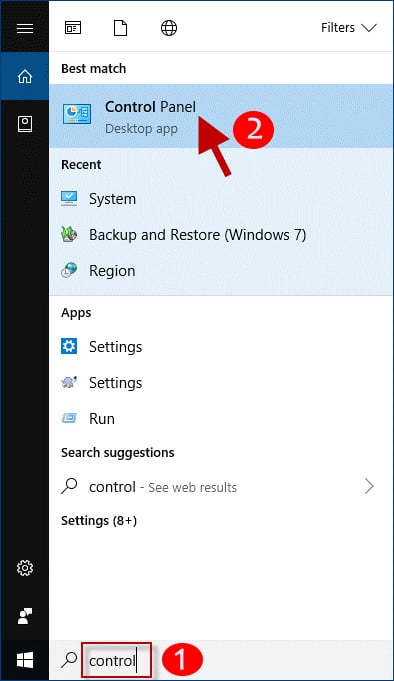
- Change the icon view to Large icons from the “View by” dropdown menu and look for the Device Manager and then click on it.
- Click on the arrow next to Imaging devices on the device manager window to expand it.
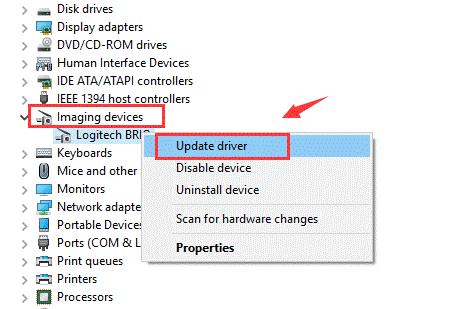
- Right-click on the Fujitsu ScanSnap S1500 scanning device.
- Choose the Update driver option.
- A new pop-up window will appear, select “Search automatically for drivers” over there.
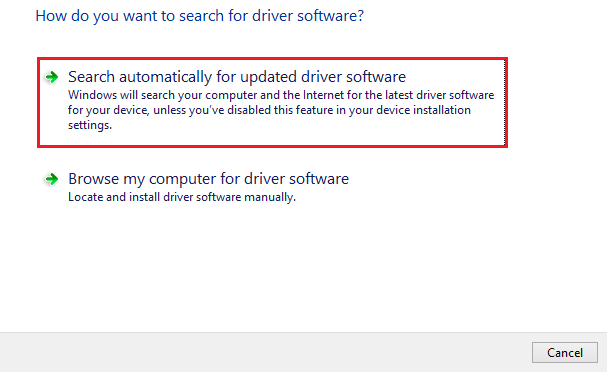
- When the process is finished, Restart your computer and check if the issue is resolved or not.
These were the manual processes through which you can download or update your ScanSnap S1500 driver for Windows 11 or 10. These two methods are considered as the traditional methods. If you find the above two methods difficult or a bit too technical. Then, we strongly recommend you follow the next method. Because it is an automated process.
Also Read: Download, Install and Update ScanSnap iX500 Driver for Windows
Fujitsu ScanSnap S1500 Driver Automatic Installation
The best way to install ScanSnap S1500 drivers on a Windows PC is to use the driver updater tool. People who use Windows have Bit Driver Updater, which is a free tool that many professionals use to keep their drivers up to date. Follow the steps below to use Bit Driver Updater to install the ScanSnap S1500 driver for Windows 11 and 10.
- Download and install the latest version of Bit Driver Updater by clicking here:

- When the installation process is done, start the application and search the Scan Drivers option.
- Select the option on the screen or click on the Scan option on the left-hand side panel.
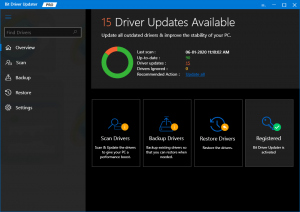
- You can either specifically choose to update the ScanSnap driver by clicking on the Update Now button in front of it. Or else you can update all the drivers by clicking on the Update All button in the bottom-right corner of the page.
- After the completion of the process, Bit Driver Updater will ask you to Restart your computer to imply the new drivers.
This is how to use the Bit Driver Updater software on a computer that runs on Windows. Many people prefer the automatic way to update and install Fujitsu ScanSnap S1500 scanner drivers over the manual method because it can be done in a few clicks.
Also Read: Best Free Driver Updater for Windows
Summing Up
Fujitsu ScanSnap S1500 scanner drivers for Windows 10 and 11 PCs can be downloaded, installed, and kept up to date by reading through the guide above. A list of different ways to download the Fujitsu ScanSnap S1500 driver can be found here. You can always share your thoughts on the subject and also ask questions about any of the ways in this article in the comments below. Please let us know if we can help.


