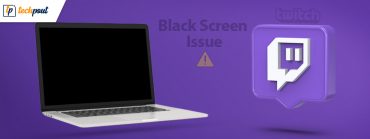Windows 10 Brightness Slider Not Working {Fixed}
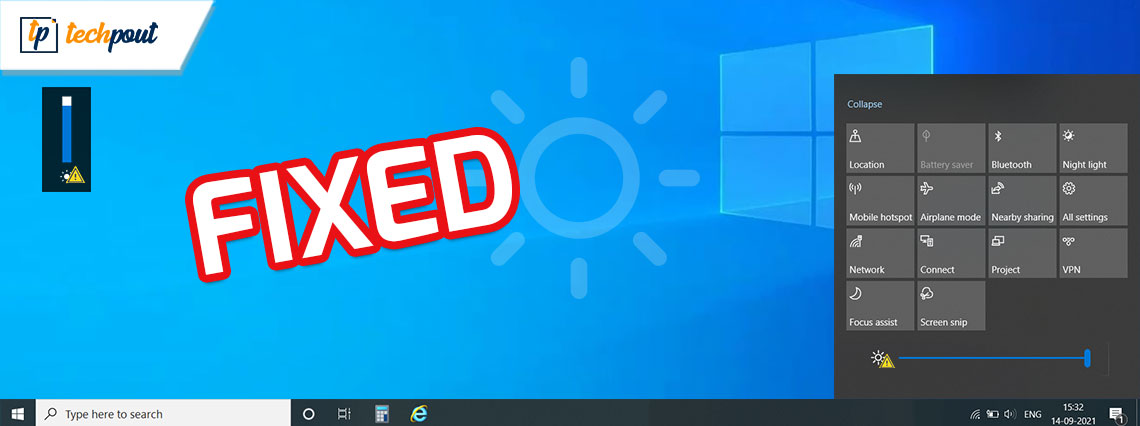
A precise note to teach you how to fix Windows 10 brightness slider not working properly.
PC’s brightness setting has been contorted after updating to Windows 10? Unable to set the Windows 10 brightness setting? You are not all alone, many Windows 10 PC users have lately reported, Brightness slider not working properly. But, no need to worry, as the issue can be solved, easily & quickly.
Have you ever wondered why is my Windows 10 brightness not responding at all? Well, the problem might be happening because of broken, old, or faulty display drivers. Apart from that, the issue could occur due to wrong brightness configuration settings, outdated Windows operating system, and disabled PnP generic monitor.
If you are also running into the Windows 10 brightness malfunctions, then here are some tested and tried resolutions you can consider in order to fix it.
A List of Solutions to Fix Brightness Not Working in Windows 10
We have listed down the five easy tactics that can help you fix Windows 10 brightness not working issue. Without any further hustle, let’s get started!
Solution 1: Update your Display Drivers
Usually, you may encounter Windows 10 brightness not changing issue, when your display drivers goes missing or out of date. Therefore, it is extremely crucial to always keep them in good shape. There are basically two approaches you can update your display drivers i.e., either manually or automatically.
Manual Driver Update: To update drivers manually you need to visit the official website of the manufacturer and then look for the latest drivers. Do keep in mind to download only drivers that are suitable for your Windows operating system.
Automatic Driver Update: If you are unable to update drivers manually, then you can do it automatically with Bit Driver Updater. Bit Driver Updater will automatically detect the currently running version of your Windows OS and then finds the most recent correct drivers for you. Later on, it will download and install the driver updates instantly and accurately.
Here is how to fix brightness problem in Windows 10 by updating its display drivers.
Step 1: From the download button below get the Bit Driver Updater.
Step 2: Execute the downloaded file and follow the on-screen instructions to finish the installation.
Step 3: Run Bit Driver Updater on your PC and let it scan your machine for broken or faulty drivers.
Step 4: Wait until it is prompted with a detailed list of outdated drivers. Go through the entire list and locate display drivers. Then, click on the Update Now button placed next to the driver.
Step 5: You can also click on the Update All button.

Bit Driver Updater is available in two models i.e., free or pro versions. However, the user can easily update drivers with the free version but with only access to the basic features. Whereas, the pro version of Bit Driver Updater gives you unlimited access to all its features. Therefore, it is recommended to rely on the pro version of the software in order to unlock its complete potential.
Also Read: How to Update Drivers on Windows 10,8,7 – Update Device Drivers
Solution 2: Run Windows Update
If your Windows 10 brightness not changing just after installing the Windows 10 version, then just ensure that you have installed the latest update as well. Below is how to do that:
Step 1: Use Windows Logo + I key combination to quickly open Windows Settings.
Step 2: Then, click on Update & Security.
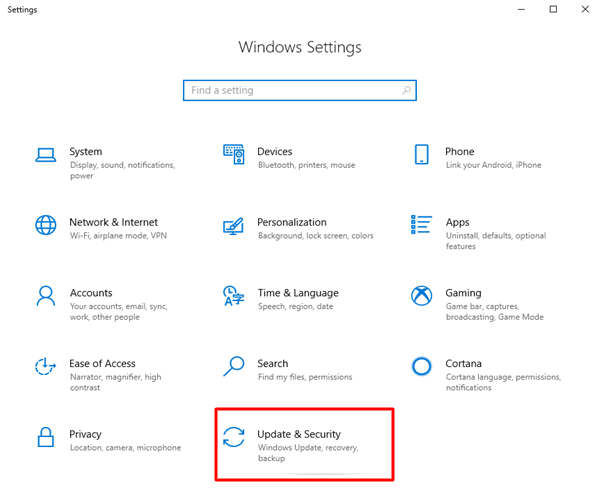
Step 3: Choose Windows Update from the left.
Step 4: Next, click on Check For Updates.
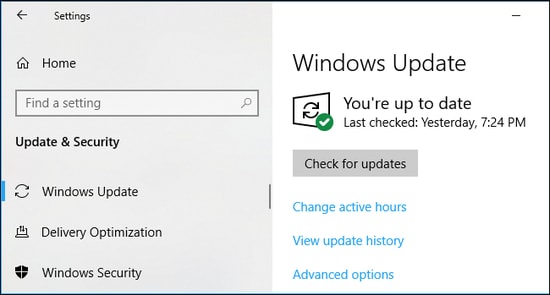
Now, Windows will search and install the latest updates for your Windows 10 OS. Once done, then reboot your computer just to check whether it works for you or not.
Also Read: How To Update Graphics Drivers In Windows 10 {Simple Guide}
Solution 3: Enabling Generic PnP Monitor
Another way to fix Windows 10 brightness not working is to enable the Generic PnP monitor. Follow the steps below to do so:
Step 1: Altogether press Windows Logo + R keyboard buttons to quickly open Run Dialog Box.
Step 2: Then, type devmgmt.msc inside the box and press enter key.
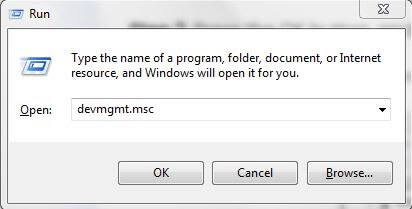
Step 3: This will launch the Device Manager on your screen, wherein you need to navigate to the Monitors and expand its category by making a double click on the very same.
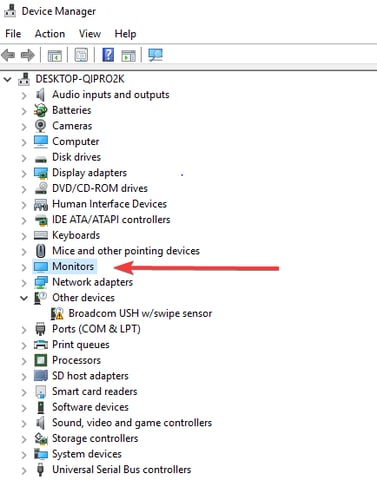
Step 4: After that, click right on the Generic PnP monitor to check whether it is enabled or disabled.
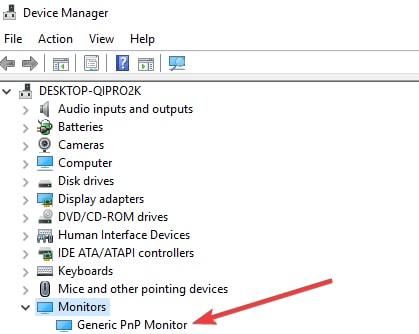
Step 5: If it is disabled, then you need to enable it by choosing Enable Device from the context menu list.
Step 6: Next, make a click on the Action tab presented at the top of Device Manager.
Step 7: Now, choose Scan for Hardware Changes.
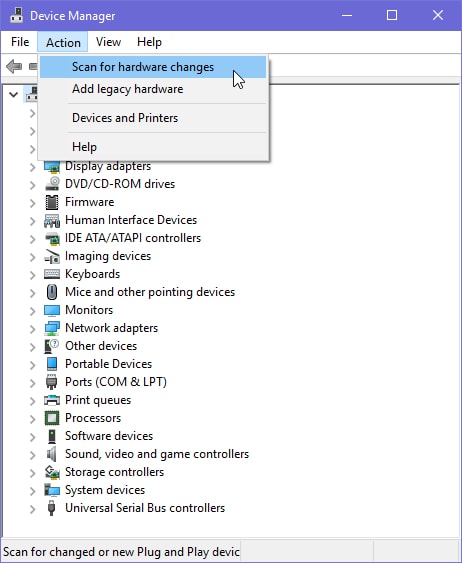
Step 8: Lastly, perform the scan.
Once executed, then check to see if Brightness not working in Windows 10 has disappeared. If not, don’t worry, just move on to another method.
Also Read: Download Generic PnP Monitor Drivers – Install and Update
Solution 4: Turn On Adaptive Brightness
Adaptive Brightness is a feature in Windows operating system, that helps you control the brightness in Windows 10. When this feature somehow got disabled, then it might be possible to encounter Windows 10 brightness slider not working. Hence, you need to check if it is enabled. If not, then do it by following the simple steps shared below:
Step 1: Type Control Panel in the Windows search bar and choose the best match for it.
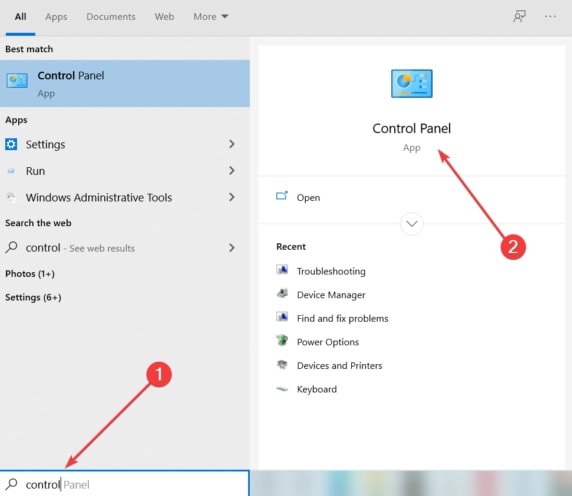
Step 2: Then, choose Power Options.
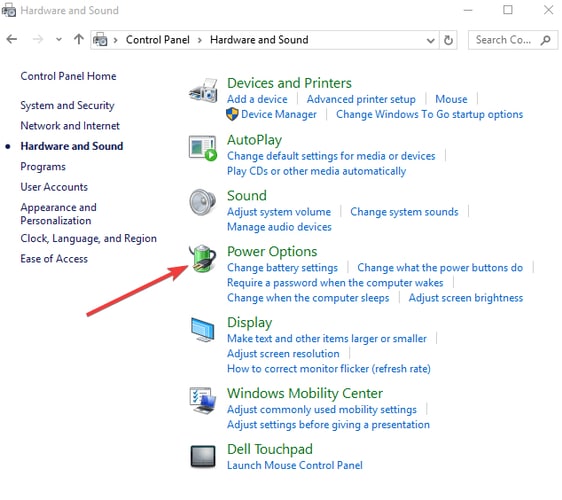
Step 3: Make a click on Change Plan Settings.
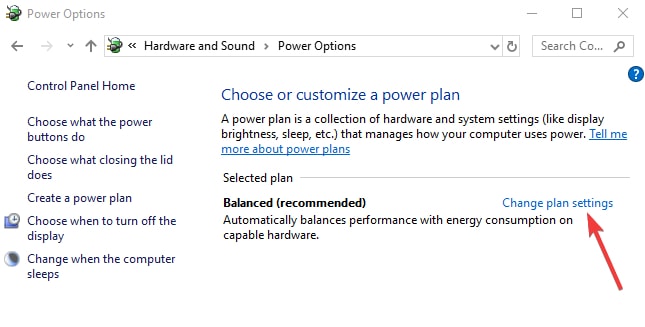
Step 4: After that, click on the Change Advanced Power Settings.
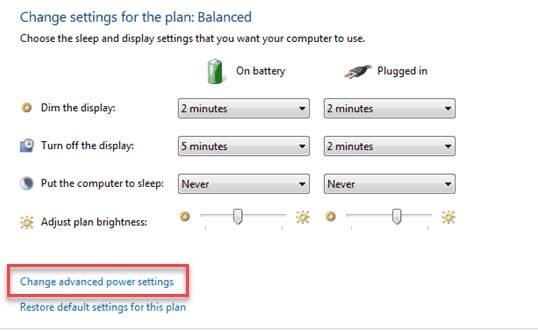
Step 5: Now, navigate to the Display option and make a click on the + (plus) icon to expand the same section.
Step 6: In the new window, you will see a + (plus) icon presented next to the Enable Adaptive Brightness option and then turn the toggle button ON.
Step 7: Lastly, click on the Apply and then, OK button.
Step 8: Reboot the PC to save new changes.
After executing the aforementioned steps properly, then try to adjust the brightness in your Windows 10, just to check whether Windows 10 brightness not working solved or not.
Also Read: How To Change Windows 10 Display Brightness – Step by Step
Solution 5: Try to Update your Registry
If none of the above-mentioned solutions worked for you, and you are still facing Windows 10 screen brightness not changing issue. Then, try to update your registry, this might help you. But, it’s recommended to back up the registry before making any changes, so you can easily restore it if any problem happens. Here are the steps to do that:
Step 1: Quickly open the Run Dialog box by hitting the Windows logo + R keys at the same time.
Step 2: Then, type regedit inside the text field and hit the Enter key from your keyboard.
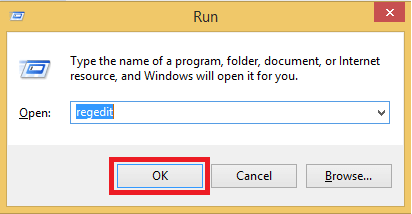
Step 3: Choose HKEY_LOCAL_MACHINE from the left pane.
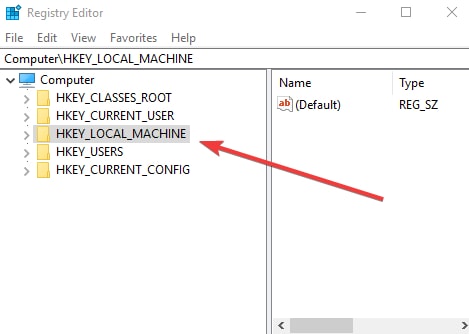
Step 4: Next, choose System.
Step 5: Click on the ControlSet001.
Step 6: After that, make a click on Control.
Step 7: Now, choose the below registry and set the DWORD’s FeatureTestControl data value to 0000ffff:
Class{4d36e968 – e325 – 11ce – bfc1 – 08002be10318}000
This solution will surely fix Windows 10 brightness slider not working issue.
Also Read: How to Fix Second Monitor Not Detected on Windows 10 [Solved]
Closing Words on Brightness Not Working on Windows 10
We hope the aforementioned resolutions help you fix Windows 10 brightness not working. Do tell us in the comments section below “which solution worked for you”. Also, leave us a comment if you have any suggestions, further tips, or questions. We will try our best to help you out.
Apart from that, don’t forget to subscribe to our Newsletter for regular updates related to technology. Follow us on our social media handles for quicker updates: Facebook, Twitter, Instagram & Pinterest.