How to Fix Run as Administrator Not Showing in Windows 11,10,7
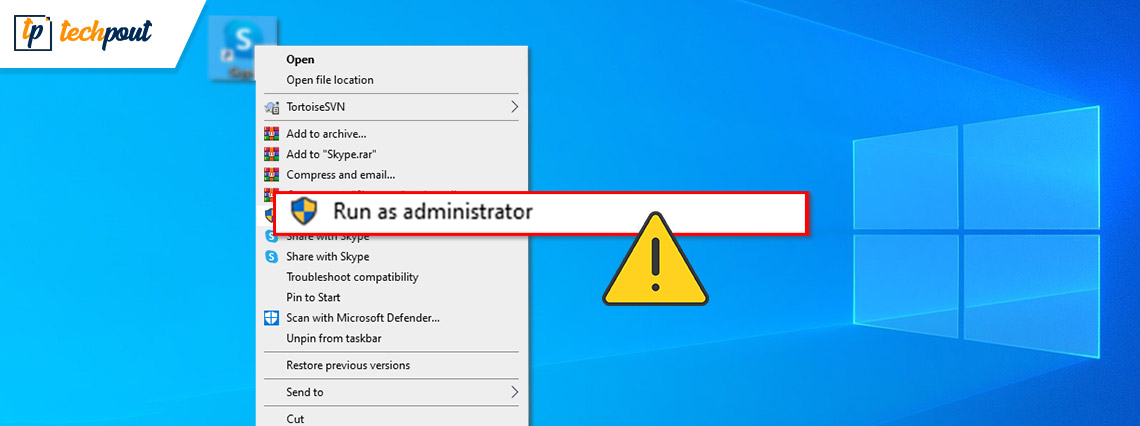
If you cannot run a program as an administrator as this option is unavailable, you may fix the issue by following the below guide.
You may often need to give applications and tools like Command Prompt administrative privileges to perform some functions smoothly. However, things may seem to go south if your computer is not showing the Run as administrator option.
Like many others, are you also troubled with the issue when you wish to run a program as an administrator but this option is unavailable? If yes, you may read this article with thorough attention to fix the problem.
This article helps you solve the issue in the best ways possible. However, before discussing the fixes, let us highlight why the option to Run as administrator is not showing on Windows 11, 10, and 7 to simplify troubleshooting.
Why Is Run As Administrator Not Showing
The following are some possible reasons the Run as administrator prompt is not appearing on Windows 11, 10, and 7.
- User Account Control disabled accidentally
- Presence of unnecessary context menu items
- Corrupted system files
- Malware infections
- An incompatible/problematic software
- Issues with a service running on your computer
- Your user account is not a member of the administrative group
Above, we looked at a few prominent causes behind the Run this program as an administrator not showing on Windows 7, 10, and 11. Now, let us focus on the solutions.
Fixes for Run As Administrator Not Showing
You may apply the following tried and tested solutions to get rid of the Run as administrator not showing problems on Windows 11, 10, and 7.
Fix 1: Enable the User Account Control
The Run as administrator not showing issue on Windows 10 may appear if the User Account Control (UAC) is accidentally turned off. Hence, you should check and enable the UAC on your computer to fix the issue. Below is the detailed process to do it.
- Using your mouse’s right button, click on the Start/Windows icon and choose Control Panel from the available options.
- Go to the User Accounts and select the option to Turn User Account Control on or off.
- Click on the option that lets you enable UAC on Windows.
Also Read: Fix Windows 10 Computer Freezes Randomly Issue Easily
Fix 2: Check and repair the system files
Corrupted system files lead to many annoying problems, including when the Windows 11 Run as administrator is not showing. Hence, you may apply the following steps to perform file repairing on your computer.
- Launch the Task Manager using the Ctrl+Shift+Esc hotkey.
- Go to the File Menu and Run new task.
- Input Cmd, checkmark the box to create this task with administrative privileges, and press the Enter key to launch the Command Prompt as an administrator.
- Type the sfc /scannow command in the window on your screen and hit the Enter button on your keyboard to execute it.
- After Windows finds the corrupt files and repairs them, restart your device.
- Now, check whether the issue is fixed or the option to Run as administrator is not appearing.
Fix 3: Declutter the context menu
A cluttered context menu may also cause some annoying bugs resulting in the Run as administrator not showing on Windows 11/10/7. Hence, cleaning the context menu or removing the unnecessary items may help you get back the option to run programs with administrative privileges. You may use the best context menu editors to do the needful.
Fix 4: Clean boot your computer
Some third-party services may be the reason your computer is not showing the Run as administrator option to run a program. This problem may be fixed if you clean boot your device. You may follow these directions to implement this fix.
- Input MSConfig in the search box and press Enter to launch the System Configuration window.
- Go to the General tab and choose Selective Startup.
- Remove the checkmark from the Load Startup Items box.
- Navigate to the Services tab and Hide all Microsoft Services.
- Choose Apply and then select OK to make the changes.
- Restart your computer to boot the device in a clean state.
- After the computer reboots, disable each service one after the other until you find the problematic service (the one because of which the Run as administrator is not showing).
- After identifying the problematic service, re-enable all the services (except the troublesome one) to fix the issue.
Also Read: How to Hide the Taskbar in Windows 11
Fix 5: Scan for malware
Malware infections are also among the most-reported causes behind the Windows 11 Run as the administrator is not showing the issue. Therefore, you may perform a malware scan using the best antimalware software to solve the problem.
Fix 6: Make a new user account
Sometimes, the standard account does not let you run a program as an administrator. To fix this problem, you may create a new user account by following the below directions.
- Using the hotkey Windows+I, launch the Settings.
- Choose Accounts from the options on your screen.
- Go to the Family & other people option and add someone else to this PC.
- Choose the I don’t have this person’s sign-in information option and add a user without a Microsoft account.
- Input the new account’s username and password.
- Choose Next to complete the account creation process.
- After the above process completes, check whether the new account is showing Run as administrator or not.
Fix 7: Make a change in the group membership
Your computer may not be showing Run as administrator on Windows 11/10/7 if your user account is not a part of the administrator’s group. Hence, you may change the group membership using the following steps to solve the problem.
- Input netplwiz in the search box and click on the result to open it.
- Choose your user account and select the Properties button.
- Navigate to the Group Membership tab and choose the Administrator option.
- Choose Apply and OK to make the changed membership effective.
Fix 8: Uninstall the problematic third-party software
If Windows 11 Run as administrator is not showing after installing a particular program, uninstalling it may solve this problem. You may follow these steps to uninstall the software.
- Right-click the Start button and choose Apps and Features from the options on your screen.
- Click on the recently installed problematic software and select the Uninstall button.
- Complete the uninstallation to fix the Run as administrator not showing Windows 11/10/7 problem.
Also Read: How to Debloat Windows 11 for Better Performance
Run as Administrator Not Showing: Fixed
This article acquainted you and our other readers with how to fix the Run as administrator not showing on Windows 10/11/7 issue. You may start from the first fix and keep trying all the solutions until the problem leaves your computer.
Do you know other effective ways to solve the Run as administrator not showing on Windows 11/10/7? If yes, you may mention them in the comments section. You may also share other queries or suggestions you have about this article.
We will be back after a while with another helpful tech article. Until then, you may continue TechPouting (reading our other articles) to make yourself technologically smarter.


