How to Fix No Audio Output Device Is Installed In Windows 10 PC
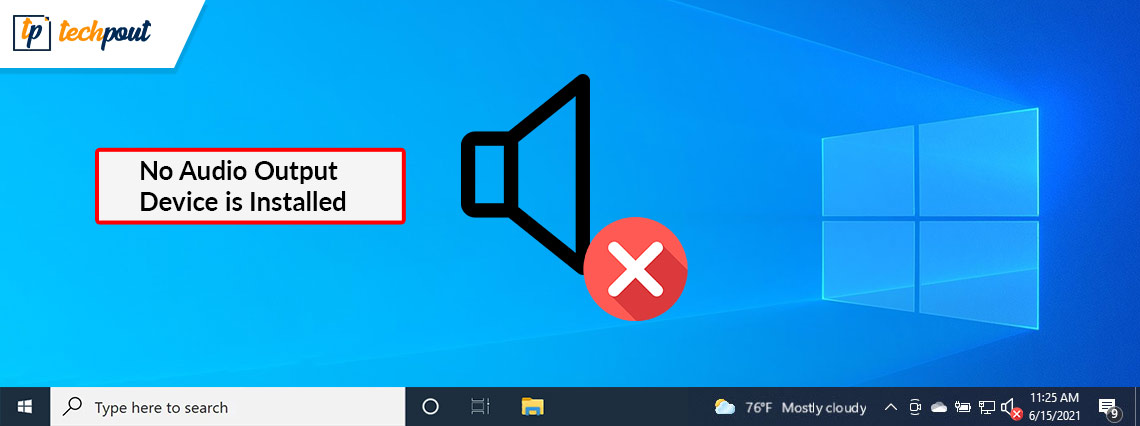
Are you searching for a tutorial on how to fix no audio output device is installed error? If yes, then your search ends here. In this blog post, you will find everything you need to know about this Windows 10 audio device error. Read more!
Unable to hear any sound from your audio device? This could usually occur when your computer system fails to recognize your audio device. Incompatible, corrupt, faulty, or out-of-date audio drivers is one of the most common reasons behind this inconvenience. The audio error generally displays up with a red cross mark adjacent to the sound control in your system tray. But, nothing to worry about, after reading this descriptive article you will know exactly what needs to be done to overcome this error.
What Causes No Audio Output Device Is Installed Error?
Similar to other Windows 10 errors, it is quite hard to pinpoint only one exact reason behind the audio device malfunctions. However, we have still gathered some of the most common reasons for this error, which will probably help you figure out why you aren’t capable to hear any sound from your device. Listed below are the possible causes for this error:
- Outdated, missing, or faulty audio drivers.
- Maybe, your playback device is not connected to the correct port.
- Your wireless audio device is not paired with your system.
- The playback device has been disabled.
- Windows 10 updates are rolled out.
Now that we have taken a closure look at possible causes, it is time to get work started.
Quick Solutions to Fix ‘No Audio Output Device Is Installed’ Error in Windows 10
Following are the several methods that can be used to get rid of the ‘Windows 10 No audio output device is installed’ error. Let’s learn more!
Solution 1: Reboot your PC
Sometimes, when you modify hardware configurations, there are chances that your audio device stops functioning properly. To avoid such issues, prefer to never connect any hardware peripheral while the system is in booting up mode. Despite this, if you still connect equipment when Windows was not completely loaded, just start your device all over again. This might help resolve no audio output device is installed on Windows 10.
Also Read: How to Find and Fix Audio Playback Sound Problems
Solution 2: Run Windows Audio Troubleshooter
In order to fix several PC issues, Windows 10 comes with multiple troubleshooters that have expertise in detecting and resolving technical glitches on your system. Fortunately, the one can be used for dealing with the issues related to audio devices. Here are the steps that you need to take into consideration in order to use Windows audio troubleshooter:
Step 1: Open the Windows Settings menu.
Step 2: Click on Update & Security.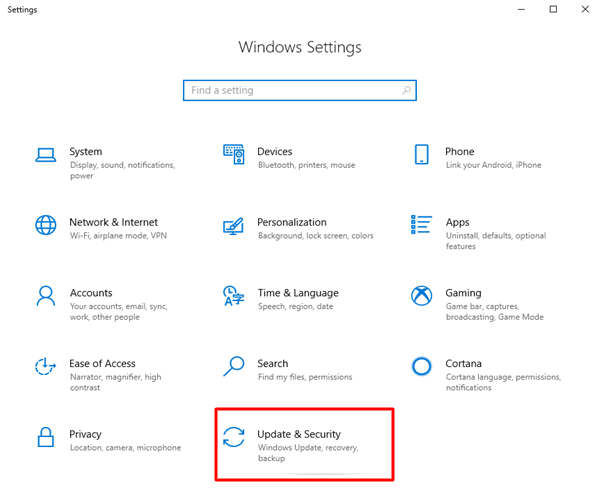
Step 3: From the left pane, select Troubleshoot.
Step 4: Choose Additional Troubleshooters.
Step 5: Choose Playing Audio, and then click on the Run the Troubleshooter option.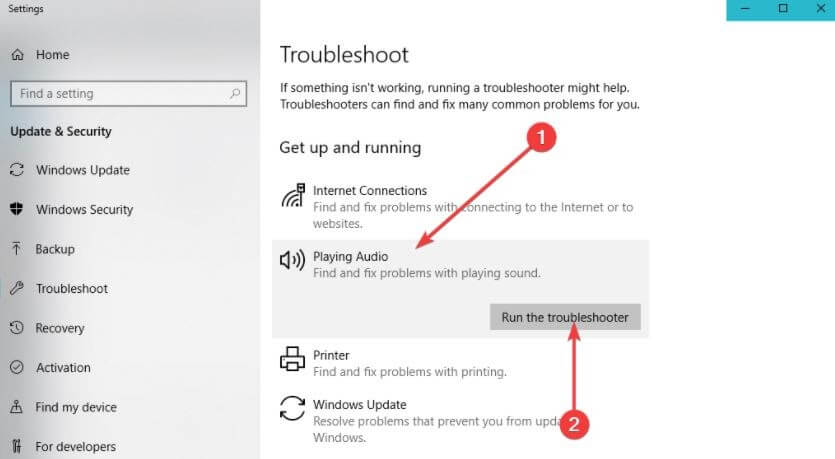
Follow the instructions on your screen and wait until the troubleshooter finds issues. If anything is detected, you will be able to resolve it with just a single click of a mouse. After that, check if the issue is resolved or persisting.
Solution 3: Update Old Audio Drivers
If you are using an older version of the audio driver, then you may face issues with your audio device like an audio device not found in Windows 10. Therefore, in order to avoid such errors, updating audio drivers from time to time is recommended. An audio driver is an essential software that enables your computer to communicate with your audio device accurately.
You can either update audio drivers manually through Device Manager or automatically via the best third-party driver updating software. However, manual driver downloads take a lot of time and require a good understanding of technical skills. Hence, it can be error-prone at times, especially if you’re a newbie or non-tech PC user.
To help you, we highly suggest you automatically update drivers with a reliable driver updater utility like Bit Driver Updater. The program is a globally recognized utility that automatically detects the system and finds out the most compatible drivers for it.
The software is available in two variants i.e, the free version or the pro version. With its pro version, you can update all PC drivers with just one click of the mouse. On the other hand, the free version allows you to update each driver individually.
Follow the procedure below to update audio drivers with Bit Driver Updater:
Step 1: Click on the download button below to get the setup file of Bit Driver Updater.
Step 2: Double click the downloaded file and follow the setup wizard to finish the installation.
Step 3: Launch Bit Driver Updater on your computer and choose the Scan option from the left menu pane.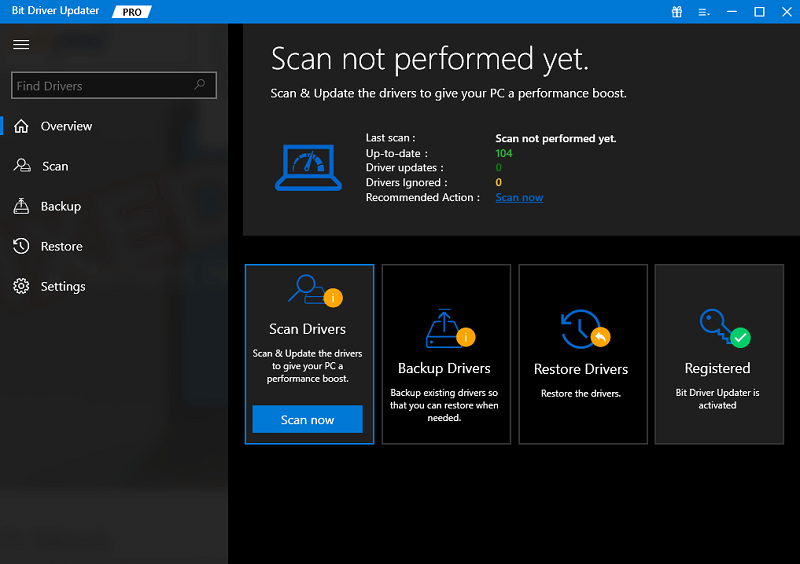
Step 4: After that, wait until the scanning process to be completed. Check the scan results and click on the Update Now button adjacent to the outdated or problematic audio driver. Else, you can also click on the Update All button instead. This way leads you to install all PC drivers in one click, which saves your time as well.
What’s more, the pro version provides round-the-clock technical support and a complete money-back guarantee but for a limited time i.e., within 60 days of purchase.
Try other solutions, if Windows 10 no audio output device is installed error remains the same as earlier.
Also Read: How to Fix Install Realtek HD Audio Driver Failure in Windows 10
Solution 4: Check for System Updates
Many PC users have reported that simply updating Windows 10 to its newest version can resolve the audio device not found Windows 10 error. As a golden tip, you might even receive access to the latest and interesting features, enhanced security, performance improvements, and many more. Below is how to run Windows Update:
Step 1: Go to the Start menu and click on the same.
Step 2: Then, click on the gear (Settings) icon.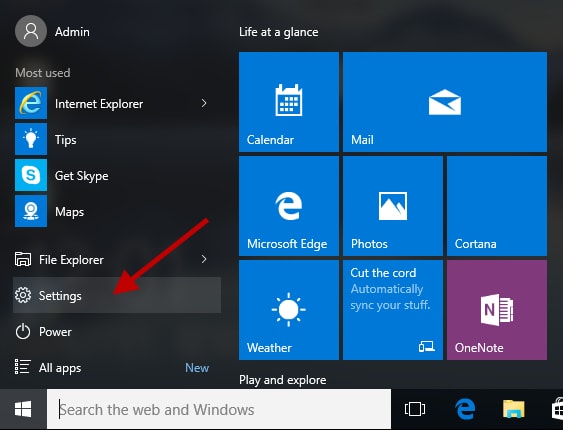
Step 3: This action will pop up the Windows settings menu, here you need to choose the Update & Security option to proceed.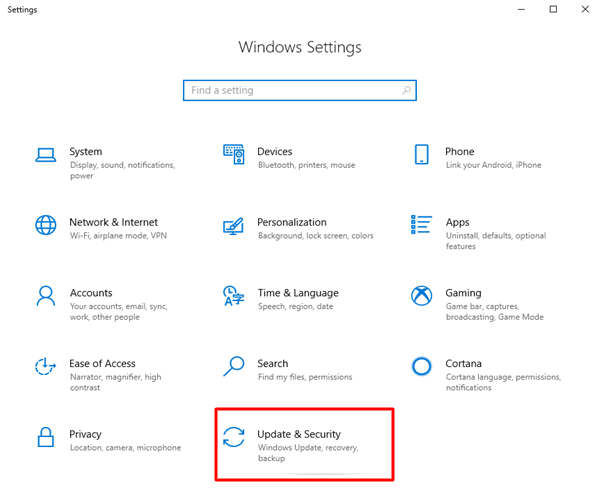
Step 4: From the next prompt, you need to make sure that Windows Update is selected from the left menu pane.
Step 5: Next, click on the Check for Updates option.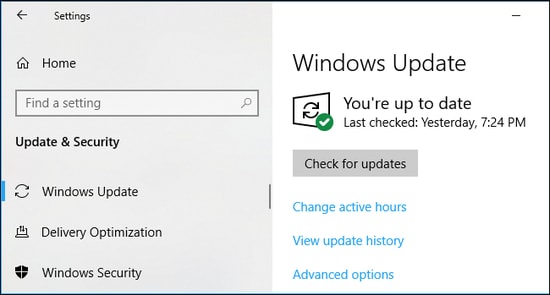
Step 6: If any new update is detected, click on the Download & Install option.
Once your PC successfully installs the available Windows updates, restart your device and check to see if your audio device is functioning normally as expected. If not, move on to the next tactic.
Solution 5: Try to Reconnect the External Audio Output Device
If you are using an external audio device like headphones, then try to remove them from your computer system. After that, restart your PC and re-connect it. This might help you fix ‘no audio output device is installed in Windows 8, 7, or higher versions.
Proceed with other solutions, if this troubleshooting tip didn’t work for you.
Solution 6: Enabling Sound Card Again
Consider disabling and re-enabling the sound card as the most effective fix for audio devices not found Windows 10 error. Here are the steps that you need to follow:
Step 1: Simultaneously press Windows and X keyboard keys. Then, choose Device Manager from the menu that appears.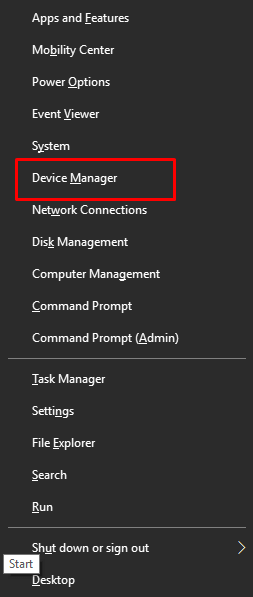
Step 2: Find and double-click on the Sound, video, and game controllers.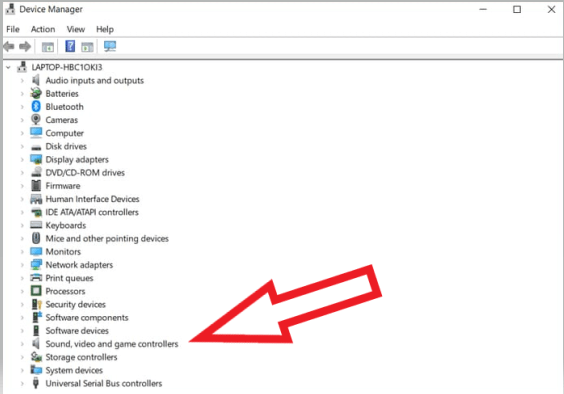
Step 3: Right-click on your audio device and select Disable device from the context menu list.
Step 4: Wait for a while and then make it enable.
Once done, reboot your system and check if this resolves the Windows 10 no audio output device is installed or not.
Solution 7: Replace Corrupt Sound Card
Unfortunately, if nothing has helped you from above, then your sound card may be corrupted or defective. If that is the case, we recommend you get it inspected and replace it if required. This would definitely work for you in order to fix no audio device error on Windows 10.
Also Read: The Audio Service is Not Running On Windows 10
Windows 10 No Audio Output Device Is Installed: SOLVED
Using any of the solutions suggested above, you can fix no audio output device is installed error in Windows 10, without any hassles. We hope the article helps you in the best possible way. Do tell us in the comments below if you have any doubts, questions, or further recommendations regarding the same.
Are you interested in reading more helpful blog posts related to technical issues? If yes, do subscribe to our Newsletter. Follow us on Facebook, Instagram, Pinterest & Twitter.


