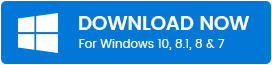Fix: Shockwave Flash has Crashed in Google Chrome
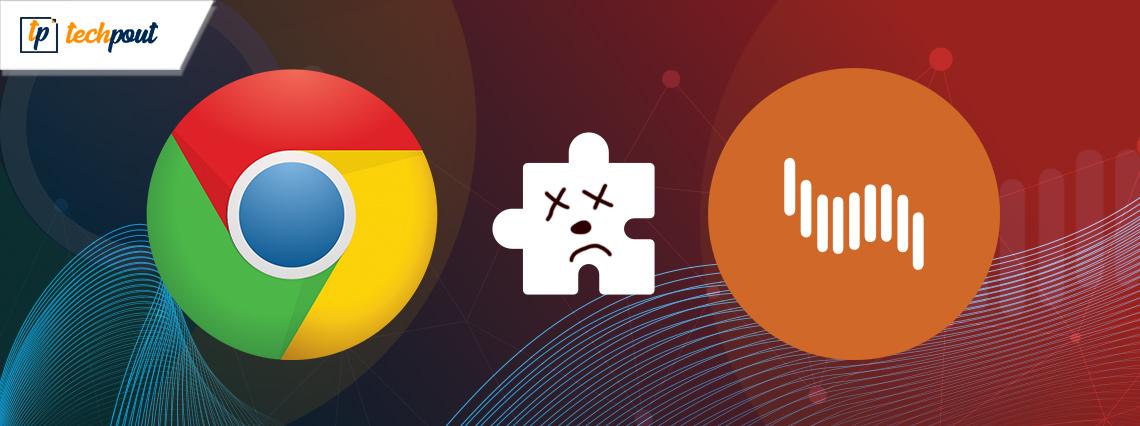
Shockwave flash has crashed in Google Chrome is quite a common incidence for Chrome users when they are streaming videos on the browser. Google Chrome uses an in-built shockwave flash unlike other browsers that use the host system flash to perform the video streaming function.
So, let’s understand in detail through this post, what Flash is, what gives rise to this “shockwave flash crash error” and how you can deal with it or resolve it in the best possible manner.
Recommended Method to Stop Shockwave Flash Crashing In Chrome
If your graphics card driver is not up-to-date, you may encounter “The following plug-in has crashed: Shockwave Flash” error messages every now and then. The best way to resolve the problem is to use a dedicated driver management utility such as Bit Driver Updater. This program updates all of your outdated and corrupt graphics device drivers and gives you an experience of a faster and smoother PC performance.
To download and latest graphics driver for free, click the given link below!
What is Flash?
Though an outdated technology, Flash is still used to stream videos. In the Chrome browser, it exists as an in-built technology. Every system is also having Flash as a built-in technology to facilitate video streaming.
However, now Flash is losing its prominence because it is being phased out on most platforms. Android ceased using this technology a while ago whereas iOS never used this technology. Adobe is also going to support Flash technology till the end of this year (2020).
Most websites are switching to HTML5 from Flash. The perks of HTML5 include using a lighter technology which is faster than Flash and consumes less battery.
Google has disabled Flash in Chrome as a default technology already but still uses it when the user visits a site which is not supporting HTML5.
What Causes Shockwave Flash to Crash So Often?
Now as we understand what Flash technology is, you will now be wondering what does the error “Shockwave Flash crash in Google Chrome” mean?
As we have mentioned earlier that Google Chrome uses Flash technology to stream videos and there is a Flash technology simultaneously functioning in your system too.
When you are on another browser you don’t come across shockwave flash crashes because it solely relies on the in-built flash technology of the system to play the videos.
However, in Chrome, users come across the shockwave flash has crashed error because when you stream a video, Chrome tries to utilize both the OS installation of flash as well as Chrome installation of flash. Therefore, both of the flashes attempt to perform the same task. Ultimately, Chrome gets confused and this results in the shutting down of flash entirely.
Read More: How To Disable Autoplay Videos in Chrome and Firefox
How to Confirm If the Conflict Between the Two Flash is the Real Cause of the Error?
- Go to Chrome and in the address bar, type about: plugins and press Enter.
- A list of plug-ins installed on Chrome would appear.
- If the plug-in for the Flash entry displays two files, then look further into it.
- Click on the [+] Details toggle button in the upper right corner of the browser.
- Expand the plug-ins entries and look at the entry for Flash closely.
- If you see two entries for Flash (one belonging to the Chrome installation and another for the host OS’s installation), then disable the link for the Chrome internal installation of Flash.
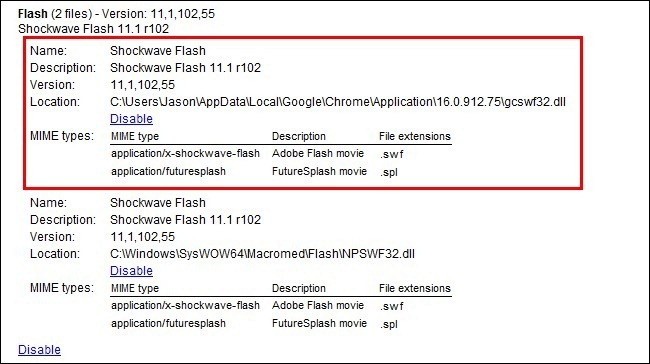
- Finally you can close the Chrome tab and restart Chrome.
How To Fix Shockwave Flash Crashed Error in Google Chrome?
Now read ahead to find out the effective solutions for fixing Flash crashes in Chrome error.
Solution 1: Disable Chrome Add-ons and Extensions
Sometimes the Chrome extensions and add-ons that are added to the browser can lead to the issue of shockwave flash crashing error.
Usually extensions like ad blockers help to enhance the performance of the browser but sometimes they might start interfering with the normal functioning of the browser.
Step 1: You can open the Chrome browser and then click on the three vertical dots at the extreme right corner of the browser.
Step 2: Further, you have to open the more tools option.
Step 3: You need to go to the extensions and double-click on them.
Step 4: Toggle the switch to disable all the extensions and then close the Chrome browser window.
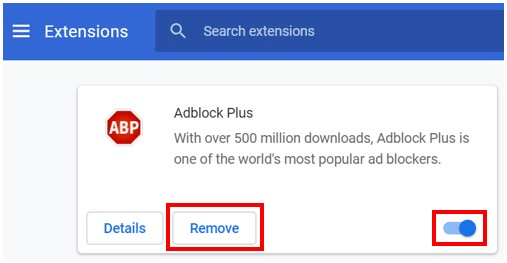
Step 5: Restart the browser and then verify if the problem is fixed or not.
Step 6: If you still see that the issue is not resolved then you can enable the extensions and try a different solution for yourself.
Solution 2: Disable Hardware Acceleration Setting
Sometimes, hardware acceleration can interfere with the system performance and cause the shockwave flash crash error. Hardware acceleration enhances the video playing and gaming experience but can also have opposite effects.
Disabling it can be a good solution and here is how it can be disabled:
Step 1: From the menu of the Chrome browser navigate to the settings.
Step 2: As the settings window opens up, you need to scroll down to the Advanced option and tap on it.
Step 3: Under the System category, you will see the option called “Use hardware acceleration when available.”
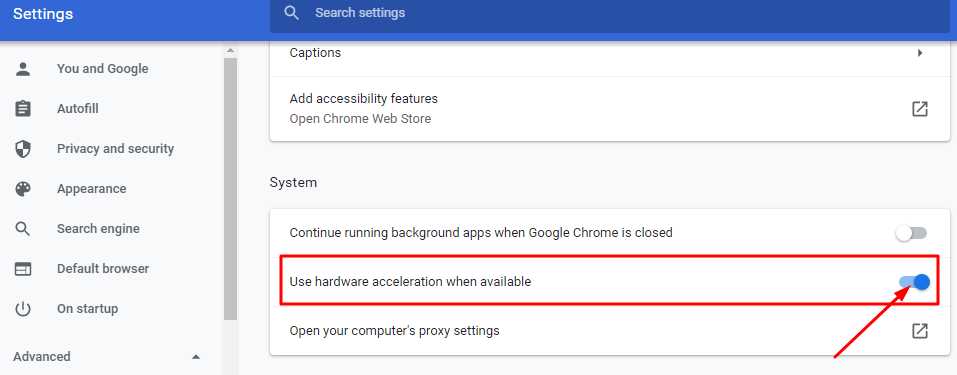
Step 4: Toggle the switch to turn it off.
Step 5: Then re-open the Chrome browser to verify if your problem is resolved or not. Consequently, move onto the next option.
Read More: Best Driver Updater Tools For Windows
Solution 3: Update the Graphics Driver Automatically
A corrupted, damaged, or missing graphics card driver can potentially cause “shockwave flash has crashed in Google Chrome” error. You can fix this error by fixing the graphics card driver. Wondering how to do it easily and quickly?
Don’t worry, we have got you covered on this by offering a smart solution to suffice your driver-related needs. All you need to do is download and install the Bit Driver Updater software on your system and then let this tool keep your device drivers updated always and also maintain your system performance adequately.
Bit Driver Updater offers impressive features such as the auto-scanning feature in real-time to detect broken or corrupted drivers constantly. You can backup your existing drivers and restore them whenever needed.
This tool includes a massive and extremely updated driver database with 160000 WHQL certified official device drivers from several software brands.
The download speed is quite fast compared to other tools and you can have your drivers updated in the blink of an eye. Additionally, this tool also offers an exclusion list to leave out specific drivers from the process of update as per your choice and needs.
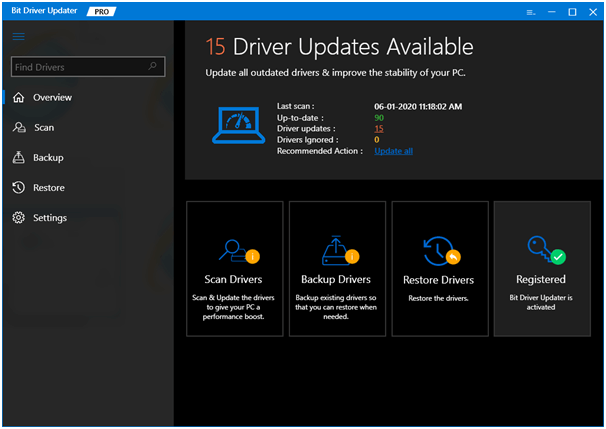
Steps to Update Graphics Driver:
Step 1: Install Bit Driver Updater on your system.
Step 2: Using the Scan feature, you can run a quick scan to identify drivers that are faulty or missing in the system.
Step 3: After scanning the tool will retrieve results for you as shown in the image above.
Step 4: You get the option to have the tool download and install the updated versions of all those device drivers by tapping the “Update All” button or else you can select to update the drivers individually.
Step 5: Lastly, you can restart your computer and open the Chrome browser to verify if you have finally got rid of the error.
Solution 4: Re-Install or Update Google Chrome
To fix shockwave flash crashes in Chrome, you can try to update Chrome. It helps to fix bugs and improve the performance of the Chrome browser overall.
Step 1: Launch the Chrome browser.
Step 2: Click on the menu icon (three vertical dots in the extreme right corner) and then select the option of Help.
Step 3: Open the About Google Chrome option next and then Chrome will automatically detect if an update is available.
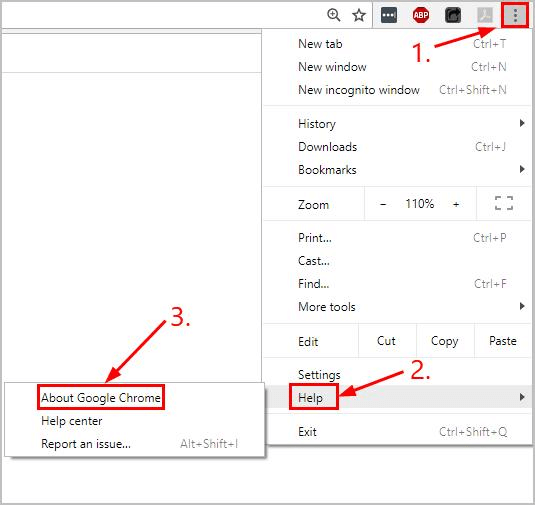
Step 4: If an update is available, it will begin updating the browser and you can simply follow the on-screen instructions to complete the update.
Step 5: However, if no update is available, then you can simply uninstall Chrome and reinstall it from the Windows store or from Google.
Step 6: Now open Chrome and stream your favorite videos.
Solution 5: Remove Malware and Spyware
Sometimes, the presence of any sort of malware in the system can cause shockwave flash crash issues apart from several other troubles and glitches. This is because many spyware make the Chrome browser unstable.
You can use an effective and advanced antivirus protection to scan your system thoroughly and deeply. Additionally, you can also use spyware removal tools to get rid of harmful spyware from the system.
You can remove or block other forms of malware detected in the system with the help of the antivirus tool and then use the Google Chrome browser as before.
Solution 6: Reset Browser Settings to Remove Unwanted Programs and Malware
You can directly remove unwanted programs or malware from your system with the help of the Chrome browser settings and clean the Chrome browser from any interfering programs that cause errors in several ways and mar the user experience.
You can visit the Google Chrome help Centre website or follow the below steps:
Step 1: Navigate to the Chrome browser menu and click More .
Step 2: Then, go to the Settings and head to the Advanced section of the Settings.
Step 3: You will find the option of “Reset and Clean Up.”
Step 4: Here you can hit the “Restore settings to their original defaults” option and then click “Reset Settings.”
Step 5: Below the “Restore settings to their original defaults” option you will see another option called “Clean Up Computer.”
Step 6: If you click this option, then it will remove malware from your system.
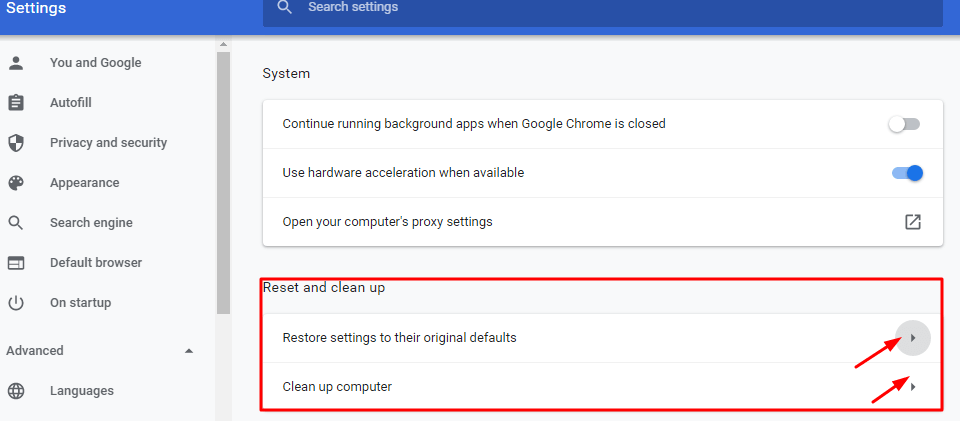
Once you do this and restart the Chrome browser after resetting Chrome, it will effectively remove all problem causing programs and make Chrome crash-free.
Resolved: Shockwave Flash crashing in Google Chrome
You can now to fix the shockwave flash crash error effortlessly and quickly with the help of the above-mentioned hacks and solutions.
Updating the graphics driver, removal of malware and reinstalling the Chrome browser can definitely offer respite and fix the recurrent error for you.
I hope you found this troubleshooting guide helpful. For more common troubleshooting tips and hacks, subscribe to our newsletter and stay updated.