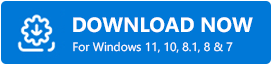How to Fix Dread Hunger Keeps Crashing on Windows 11/10/8/7

In this write-up, we are going to show you some easy solutions to fix Dread Hunger keeps crashing on the Windows computer system. For complete information, read the entire article!
Dread Hunger is one of the best role-playing games of betrayal and survival developed by the Dread Hunger Team for Microsoft Windows. It got overwhelming feedback from critics and received thousands of positive reviews on Steam.
But this newly launched game is not free from bugs or errors. Many players have recently complained about the crashing issues while playing the game or during the startup. Don’t worry, if you are also experiencing the same issue. In this tutorial, we are going to discuss 5 tested & tried solutions to fix Dread Hunger Dread Hunger is not working on PC.
100% Working Solutions to Fix Dread Hunger Keeps Crashing on Windows PC 11, 10, 8, 7
There could be multiple reasons for Dread Hunger crashing like outdated GPU drivers, in-game overlays feature, and whatnot. Well, whatever the reason is, the crashing issue can be solved by using the solutions mentioned below. However, you don’t need to try all of them, just make your way through each and choose the one that works best for you.
Solution 1: PC Meets the System Requirements
Before you try more complicated solutions to fix the Dread Hunger keeps crashing issue, you should make sure that your computer system meets at least the minimum system requirements of the game. To be more specific, below we have mentioned both minimum and recommended system requirements.
| System Requirements | Minimum Requirements | Recommended Requirements |
|---|---|---|
| Operating System | Windows 7 (64-bit) | Windows 10 (64-bit) |
| Processor | Quad-core Intel or AD 2.5 GHz | AMD Ryzen 5 2600 or Intel Core i7-4770K |
| Memory | 8 GB | 8 GB |
| Network | Broadband Internet Connection | Broadband Internet Connection |
| Storage | 15 GB available space | 15 GB available space |
| Graphics | NVIDIA GeForce 760 GTX | AMD RX 580 or NVIDIA GeForce 1060-6GB |
Also See: How to Fix Valorant ‘Graphics Driver Crashed’ Error {Quick Tips}
Solution 2: Update your Graphics Driver
In order to ensure the proper functioning of your video games like Dread Hunger, you should keep your graphics card drivers always up-to-date.
You can get the latest version of drivers from the official website of the graphics card manufacturer, then download and manually install the correct drivers. But, if you have no time, patience, or required computer skills to update drivers manually, then you can still do it automatically with the use of Bit Driver Updater.
Bit Driver Updater is one of the most dedicated tools that automatically detect your system and running Windows OS version, later on, find the most compatible drivers for it. The user can easily update their outdated drivers with either the free version or the pro version of Bit Driver Updater.
But, it is worth noting that the pro version takes only two clicks of the mouse to update the faulty or outdated drivers. In the pro version, you also get complete technical assistance and 60-days full refund guarantee.
Follow the simple steps shared below to update drivers using Bit Driver Updater:
Step 1: Download and install Bit Driver Updater.
Step 2: Run the Bit Driver Updater on your PC and click on the Scan button from the left.
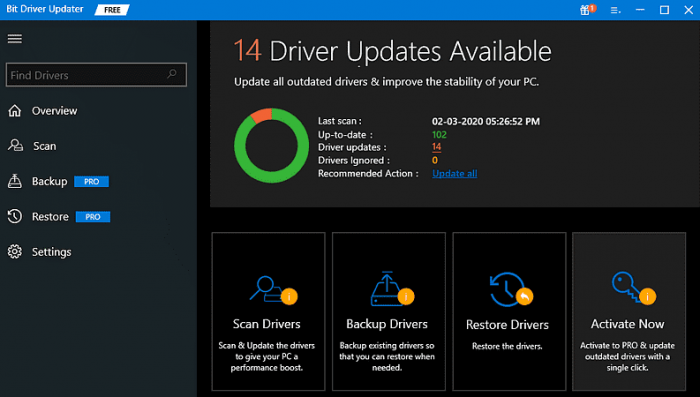
Step 3: Wait and let the driver updater utility finish the scanning process.
Step 4: Check the scan results and click on the Update Now button beside the graphics driver you wish to update.
Step 5: Also, click on Update All to automatically install the correct version of all the drivers in just a single click.

Once done, reboot your computer system to save the recent changes. Proceed with the other solutions if the Dread Hunger keeps crashing on Windows PC.
Also See: How to Fix Starcraft 2 Crashing on Windows 10/11/8/7 PC
Solution 3: Install the Latest Game Patch
Dread Hunger’s developers provide regular game updates and security patches in order to resolve bugs and enhance overall gaming performance. Maybe, the recent patch is causing the game crash issue, hence installing a new game is recommended to fix the issue.
If any patch is available, it will automatically be recognized, downloaded, and installed by Steam. After installing the latest patch try to launch the game just to see if the crashing issue is fixed. If not, then move on to the next solution.
Solution 4: Disable Overlays feature
No doubt that the in-game overlay feature is handy, but sometimes, this interferes with the game and even blocks the respective game files which eventually leads the game to crash.
So, disabling the overlay feature is recommended to resolve the issue. Below are the steps on how to fix Dread Hunger keeps crashing by turning off the Steam Overlay:
Step 1: Run Steam on your PC and go to the LIBRARY, then click right on Dread Hunger.
Step 2: Next, choose Properties.
Step 3: Find Enable Steam Overlay while in-game and uncheck it.
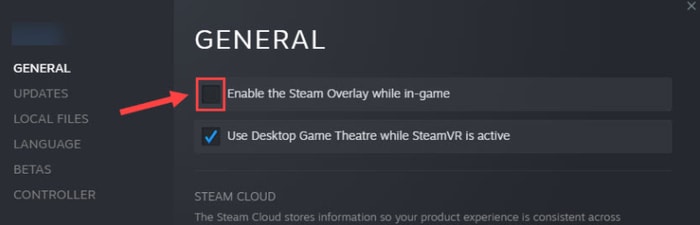
So, these are the steps for Steam, if in case, you are utilizing other applications like Nvidia GeForce Experience, Discord, Twitch, and more, then just be sure to disable the overlay feature in those applications. Once it’s done, restart your Windows PC and re-launch the game to test the issue.
Solution 5: Verify the Integrity of Game Files
Last but not least, you can also try to check if there is an issue with the game files because corrupted game files are one of the most common causes of crashing problems. Follow the steps below:
Step 1: Invoke Steam and head to the LIBRARY.
Step 2: Click right on Dread Hunger and choose Properties.
Step 3: On the left panel, click on LOCAL FILES, then click on Verify integrity of game files.
Now, wait until Steam finds and repairs the corrupted or damaged game files. Lastly, reboot your PC.
Also See: How to Fix Biomutant Crashing Problem on Windows PC {SOLVED}
Dread Hunger Keeps Crashing on Windows PC: FIXED
We hope now you can play Dread Hunger without any glitches. Please let us know in the comments below if you have any doubts or better suggestions.
For more tech-related stuff, or troubleshooting tips, subscribe to our Newsletter. In addition to this, you can also follow us on Facebook, Twitter, Instagram, and Pinterest.