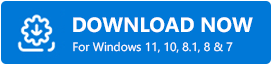Does your Age of Empires 4 keep crashing on Windows PC? How can you fix this inconvenience? To find out the answers to these questions, you can go through this troubleshooting guide. And, here TechPout will show you some workable solutions to fix this issue, easily & quickly.
Age of Empires 4, developed by Relic Entertainment in collaboration with World’s Edge and published by Xbox Game Studios is one of the best real-time strategy video games. It is a fourth installment of the Age of Empires series and was launched on October 28, 2021, for Microsoft Windows. Just similar to other games of the same genres, Age of Empires is also impacted by bugs and crashes.
Many players have reported that the game keeps crashing or freezing during the launch or startup. Now, if you are wondering about the reasons, then the random crashes mainly occur due to outdated, faulty, or broken graphics drivers. Apart from this, third-party software, system requirements, corrupted system files, buggy Windows version, and more cause this issue.
But don’t worry, after reading this entire guide you will get to know what needs to be done in order to fix the Age of Empires 4 keeps crashing issue on Windows 10, 8, 7 PC. Let’s move on to the next section of this article to know about the solutions.
100% Working Solutions to Fix Age of Empires 4 Crashing on Windows PC
It doesn’t make any difference whether your game, Age of Empires 4 crashes at the time of startup or launch, below discussed fixes help you resolve the issue. Without wasting a bit of time, let’s get started:
Solution 1: Ensure your PC Meet System Requirements
Before you move towards the more complicated and advanced solutions, we advise you to ensure that your computer system meets the PC requirements of the game, Age of Empires 4. Don’t worry if you have no idea regarding the system requirements of Age of Empires 4. Check out the table shared below:
| System Requirements | Minimum Requirements | Recommended Requirements |
|---|---|---|
| Operating System | Windows 11 or 10 (64-bit) | Windows 11 or 10 (64-bit) |
| Processor | CPU with AVX support | Intel Core i5-6300U or AMD Ryzen 5 2400G | CPU with AVX support | AMD Ryzen 5 1600 or 3.6 GHz 6-core (Intel i5) |
| Memory | 8 GB RAM | 16 GB RAM |
| DirectX Version | 12 Version | 12 Version |
| Storage | 50 GB available space | 50 GB available space |
| Graphics | AMD Radeon RX Vega or Intel HD 520 | AMD Radeon RX 570 GPU with 4GB of VRAM or Nvidia GeForce 970 GPU |
Also Read: How to Fix Halo Infinite Keeps Freezing on Windows PC
Solution 2: Verify Integrity of Game Files
Corrupted game files is one of the common reasons behind the regular game crashing issue. If essential files are corrupted or missing, then your game would definitely crash, lag or freeze. However, don’t panic, the issue can be solved by verifying and repairing the corrupted game files. Here is how to do that:
Step 1: Open Steam and head over to the Library tab.
Step 2: Then, click right on Age of Empires 4 and choose Properties from the available options.
Step 3: On the left, click on LOCAL FILES, and then make a click on Verify integrity of game files…
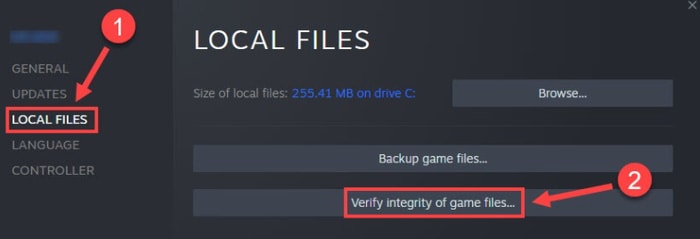
Now, Steam starts looking for the incorrect game files, and it will automatically replace or repair the corrupted files. After repairing the broken or faulty files, if your Age of Empires 4 keeps crashing or freezing on Windows 10, 8, 7, then move on to the next tactic.
Solution 3: Update your Graphics Drivers
All major gaming issues like lagging, freezing, or crashing usually occur due to outdated, faulty, or broken graphics drivers. So, if you want to enjoy a smooth gaming experience on your Windows PC, then make sure your graphics as well as other Windows drivers are updated.
To be more specific, there are mainly two methods to perform driver updates, manually or automatically. In order to update drivers manually, you need to first go to the official website of graphics card manufacturers like AMD, Intel, and more. Later on, search for the relevant driver package and download the suitable installer file.
But, if in case, you do not have sufficient time or required computer skills to update the drivers manually, then you can perform the same task automatically with the help of a globally acknowledged driver updater utility that’s Bit Driver Updater.
It will automatically detect your device and then find the correct driver file for it. Using this tool, you can even perform bulk driver downloads at once. However, to use its one-click driver update functionality, you must rely on its pro version. Because it’s free version is partly manual, it allows you to update drivers one by one.
Follow the step-by-step instructions below to update graphics drivers through Bit Driver Updater:
Step 1: Download the installer of Bit Driver Updater from the button below.
Step 2: After that, run it on your computer and comply with the installation instructions.
Step 3: Once driver updater software is installed, then open it and click on Scan.
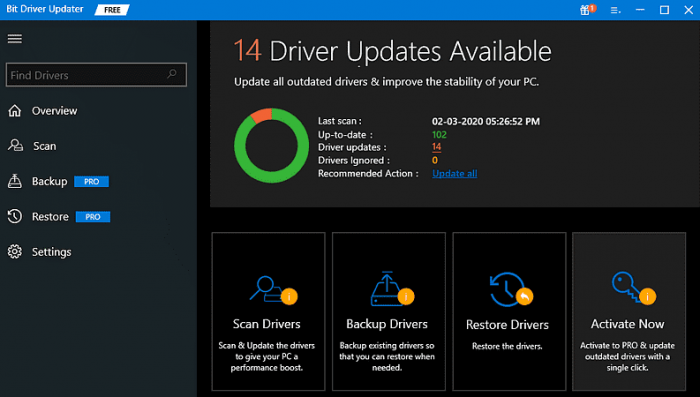
Step 4: Wait for the scanning process to finish and provide you with the results.
Step 5: Locate the erroneous graphics driver and click on the Update Now button.
Step 6: As said, users who have a pro version can also click on the Update All button.

The pro version of Bit Driver Updater provides full technical assistance. Also, it boasts a complete money-back guarantee policy but within 60 days of purchase.
Once the latest graphics drivers are installed, start your PC again and check to see if the issue is fixed. If Age of Empires 4 keeps crashing then try the next fix.
Also Read: How to Fix Cyberpunk 2077 Crashing on Windows PC
Solution 4: Install Latest Windows Updates & Patches
Updating the Windows operating system version also helps you get rid of this issue. Not only that but installing the latest Windows updates and security patches enhances the overall PC performance. Here is how to run Windows Updates:
Step 1: Launch Windows Settings on your PC by using the Windows search box.
Step 2: Choose Update & Security.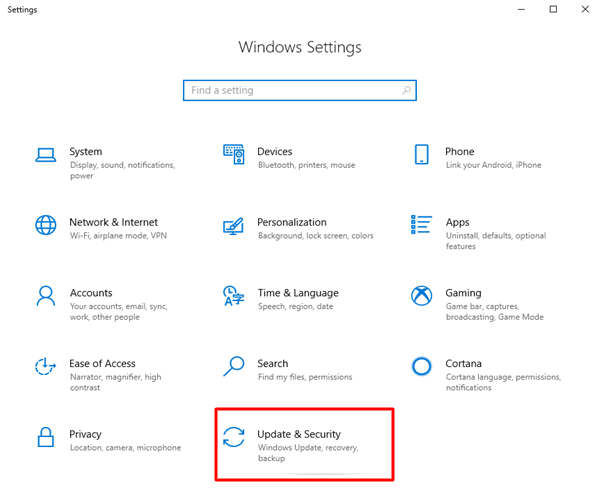 Step 3: Select Windows Update. Then, click on Check For Updates.
Step 3: Select Windows Update. Then, click on Check For Updates.
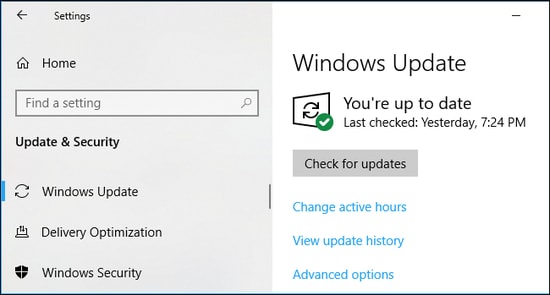
Wait until Windows OS installs recent system updates and other features. Once done, then restart your computer system and try to play the game again. If you still face Age of Empires 4 crashing on Windows PC, then move on to the next solution.
Solution 5: Disable Antivirus Software
If the above suggestion doesn’t work for you, then, try to disable your third-party antivirus software for a temporary period. Third-party antivirus may interfere with the game and related files also block some game files that prevent the game from launching. Therefore, it is suggested to disable your third-party antivirus program before starting Age of Empires 4.
If your game Age of Empires 4 still crashes after turning off the antivirus, then proceed with the other solutions.
Solution 6: Turn Off Overlays
Overlays feature is bound to improve the overall gaming experience and even PC performance. But, sometimes, this feature blocks several game files and interferes with the game too, which eventually causes the game to lag, freeze or crash. Hence, to resolve the crashing or freezing issues, disabling the Overlays is recommended. Below is how to disable Steam Overlays in order to fix Age of Empires 4 keeps crashing on Windows 10, 8, 7:
Step 1: Invoke Steam on your system and go to the LIBRARY option.
Step 2: Next, find and click right on Age of Empires 4.
Step 3: Select Properties.
Step 4: Now, unmark the box before the option saying Enable the Steam Overlay while in-game.
In addition to this, if you are utilizing other programs like Discord, Twitch, Nvidia GeForce Experience with an overlay feature, then just be sure you have disabled the in-game overlay in those programs.
Once the Overlay feature is disabled, reboot your PC and relaunch your game to check if this solution resolves the crashing issue. If it didn’t, then execute another solution.
Also Read: Warzone Voice Chat Not Working on Windows [Quick Tips]
Solution 7: Uninstall & Reinstall Age of Empires 4
Sad but nothing to worry about if none of the aforementioned suggestions helped. Performing a clean reinstallation is also a best practice to fix the random crashing issues on the PC. Simply uninstall the currently existing version and associated files. Then, install the game again either from its official website or using Steam.
Age of Empires 4 Keeps Crashing on Windows PC: FIXED
So these were some of the common yet effective methods that one can use to fix Age of Empires 4 keeps crashing on PC. Hopefully, these fixes help you enjoy glitch-free gaming while playing Age of Empires 4.
If you know about any other method to resolve the issue, then you can tell us in the comments box below. And, if you’re interested in reading more troubleshooting guides just like this one, do subscribe to our Newsletter. Moreover, follow us on Facebook, Twitter, Instagram, and Pinterest.