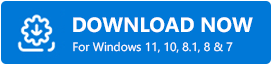Warzone Voice Chat Not Working on Windows [Quick Tips]
![Warzone Voice Chat Not Working on Windows [Quick Tips] Warzone Voice Chat Not Working on Windows [Quick Tips]](jpg/warzone-voice-chat-not-working-on-windows-quick-tips.jpg)
Are you screaming, “Why is my Warzone voice chat not working on PC?” No wonder, you have also searched for the same. Isn’t it? Don’t worry, to help you, we have prepared this guide containing some effective tips to make the COD: Warzone voice chat work again like it used to.
Call of Duty: Warzone is the top pick for every gamer who loves to play shooting games. It is one of the most popular first-person shooter video games, developed by Infinity Ward and published by Activision. The multiple game modes, plots, graphics, and smooth gameplay helps Call of Duty: Warzone to outshine its counterparts.
The game earned approx $600 million within the three days of the first launch and became one of the best-selling games to the present date. Despite being the best shooting game, many COD: Warzone users lately reported that its voice chat feature is not working properly while playing the game. Even though this might seem tough, but, it’s actually not that tricky to resolve. In this article, we are going to show you some effective tactics to troubleshoot this issue quite easily & quickly.
Most Workable Solutions to Fix Warzone Voice Chat Not Working on Windows 10, 8, 7
Here, we have put together a few 100% working solutions that you can use to fix Warzone mic/ voice chat not working on PC. Also, there is no need to try all of them, just read and see which tactic works best for you.
Solution 1: Check the Connection of your System
So let’s begin with the basics. Whenever you run into voice chat not working on PC, you should first check the connection of your system. You should check if the cable is firmly connected or is not damaged or broken. Also, see if the cable is plugged into the right headphone jack. If everything is correct, then you can simply try to replug the cable and then check if it works. Moreover, if your device has a mic switch, be sure it is enabled.
Also Read: Call of Duty Warzone Crashing on PC {Fixed}
Solution 2: Ensure your Mic is Set up Correctly
To ensure that your mic works well in Warzone, you will also need to check it is set up correctly in your system. For the same reason, you need to set your mic as a default playback device in your system. Here is how to fix Warzone mic/ voice chat not working on Windows PC using this solution:
Step 1: Click right on the Sound icon shown at the bottom-right edge of your computer screen. And, choose Open Sound Settings.
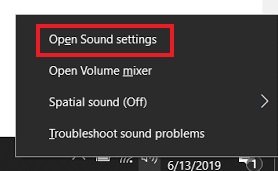
Step 2: Next, choose the correct input device under the Input category, and click on the Device properties and test microphone option.
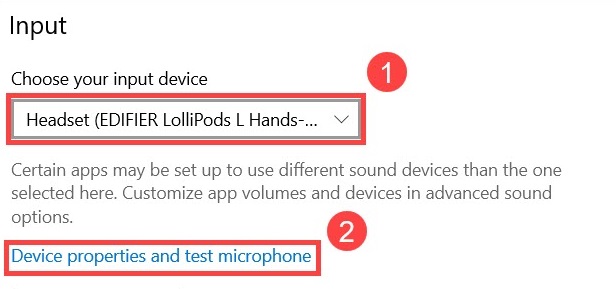
Step 3: Unmark the box adjacent to the Disable and set the volume slider button to 100.
Step 4: Lastly, click on Start Test and tap your microphone. Then, you need to click on Stop Test.
If in case, the prompt appears saying The highest value we saw was xx (xx > 0), it indicates that your mic is functioning properly. If this prompt doesn’t pop up, then try another solution to fix Warzone voice chat not working on Windows.
Also Read: Why Do My Games Keep Crashing in Windows 10 {FIXED}
Solution 3: Update your Audio Drivers
In many situations, the issue with your voice chat feature might be related to drivers. You are probably using outdated, broken, or faulty audio drivers. Hence, you should keep on updating the audio as well as other PC drivers to ensure overall good performance. And, when you are an avid gamer, then updating the drivers helps you unlock some hidden features.
Basically, there are 2 methods you can use to update your sound drivers, manual or automatic method.
Manual Method: If you have a good amount of technical knowledge then you can visit the official website of the machine manufacturer and then search for the drivers according to your device model. However, this method might be error-prone, especially for the ones with no computer skills.
Automatic Method: No worries, if you have no time and technical knowledge to update drivers manually, use Bit Driver Updater to perform the same task automatically. It is a smart driver updater utility that requires only a few couple of clicks to update outdated device drivers. Follow the steps below to update outdated audio drivers through Bit Driver Updater:
Step 1: Download the setup of Bit Driver Updater from the button below.
Step 2: Run the executable setup file and complete the installation process by following the on-screen instructions.
Step 3:Now invoke the utility on your computer and click on the Scan button from the left pane to get the process started.
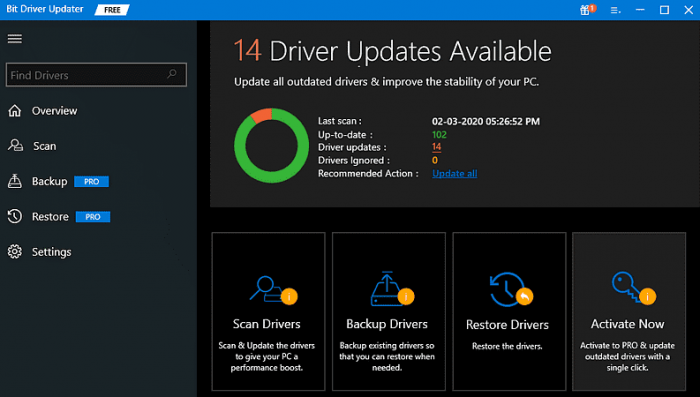
Step 4:Next, wait for the scan results to be displayed on your computer screen, and later, click the Update Now option shown next to the audio driver that is having issues.
Step 5: Else, you can update all corrupt or outdated drivers in one click with its pro version. To do so, you have to choose and click the Update All button.

Not only that, but you also receive 24/7 technical help in the pro version. Apart from updating the drivers, it is an excellent utility tool for keeping overall PC performance stable and enhanced. Furthermore, it only provides trusted and WHQL signed drivers.
Also Read: How to Fix MSI Dragon Center Not Working on Windows PC
Solution 4: Install Latest Windows Updates
Installing the latest Windows updates are as crucial as driver updates. System updates contain security patches, bugs fixes, and performance improvements. So, to fix Warzone audio not working you can consider performing Windows Updates. To do so, follow the steps mentioned below:
Step 1: Use Windows logo + I keyboard keys to open Windows Settings.
Step 2: Once you’re on Windows Settings, then click on Update & Security.
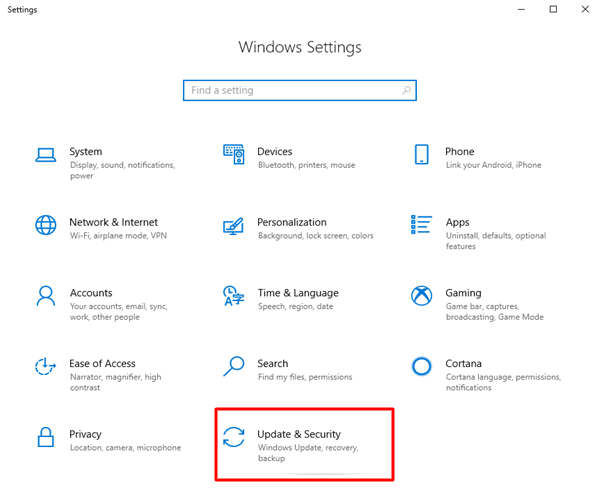
Step 3: After that, click on Check For Updates.
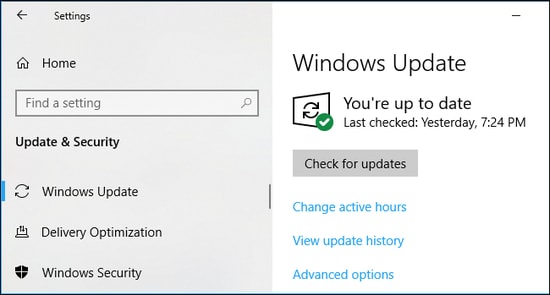
Now, Windows will start searching for the latest updates and automatically downloads and installs them to your computer. All you need to do is just, wait for a while until the process gets completed.
Solution 5: Modify In-Game Settings
If in case your mic is working everywhere excluding Warzone, then perhaps there is something erroneous in your in-game settings. Follow the steps below to check and modify the in-game settings if required:
Step 1: Run Warzone on your PC and head to the Options.
Step 2: Next, go to the AUDIO tab. After that, scroll down to the Voice Chat category and set the following options:
Voice Chat: Enabled
Voice Chat Recording Mode: Open Mic
Microphone Volume: more than 100.00
Voice Chat Volume: over 100.00
Open Mic Recording Threshold: 0.00
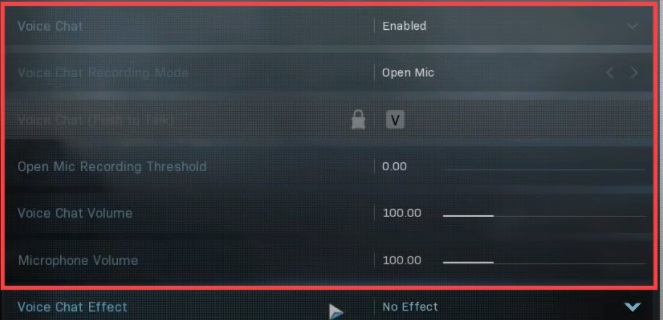
Step 3: After that, switch to the ACCOUNT option. Then, set Crossplay Communication and Crossplay to Enabled under the Online category.
Once done, then reboot your computer as well as Warzone. Now, the issue will be resolved and you can communicate with your friends.
Also Read: How to Fix Battlefield 2042 DirectX Errors {SOLVED}
Warzone Voice Chat Not Working on Windows: FIXED
Interruption in communication while playing online games with your friends like COD: Warzone puts you in a disruptive state of mind. So, to resolve numerous issues related to Warzone’s voice chat feature we have discussed the most potential solutions. Hopefully, the workarounds help you fix Warzone voice chat not working 2021 Windows PC.
Share your queries with us in the comments section below. Want to read more informative write-ups just like this one? Then, do subscribe to our Newsletter, along with this, don’t forget to follow us on Facebook, Twitter, Instagram, and Pinterest.