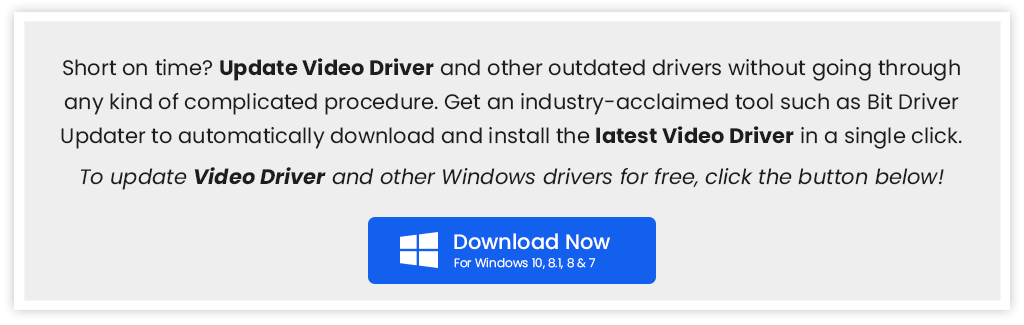How To Update Video Card Drivers In Windows 10? Check 4 Best Ways!
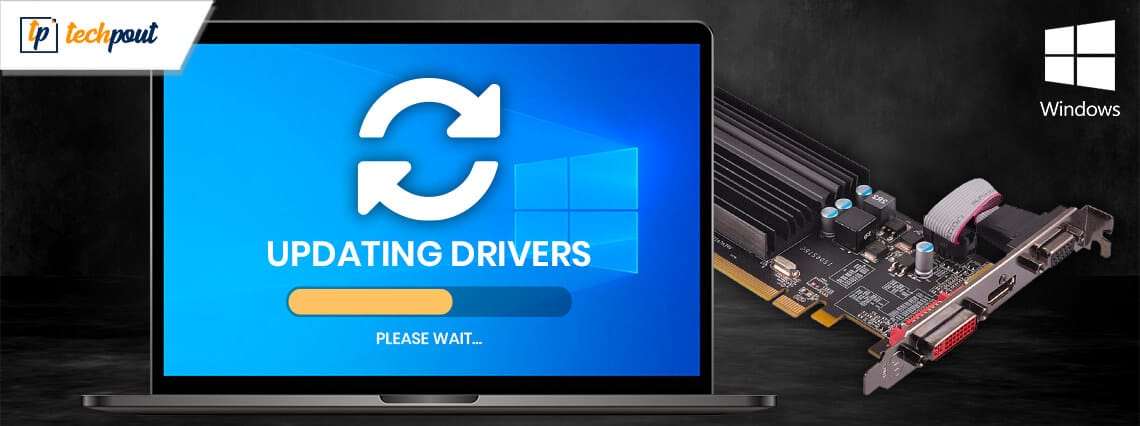
If you are unable to view videos in your PC properly, then possibly the video card driver is not functioning properly. Do you know how to update your video card drivers? Most of the time, when any component of the PC doesn’t function properly, it’s due to outdated drivers.
Let us explore the methods to update video drivers through this blog. Display drivers are the link between the processor and the display device. Therefore, it becomes essential to ensure that the display drivers are in good shape.
Video drivers or display drivers are responsible for making a PC run smoothly, without freezing and crashing down. The graphic drivers perform a key role in maintaining the display of the computer. 3D gaming, seamless streaming of HD videos, and web browsing is directly controlled by the graphics driver.
4 Best Ways to Update Video Card Drivers in Windows
Let us look at the various ways to update video card drivers as per the below-mentioned four methods.
Method 1: Using Windows Update
Windows can automatically check for updates of graphic drivers available and install them on your system as per the below-mentioned steps:
Step: 1 Navigate to the Settings app and then to the ‘Updates and Security’ section.
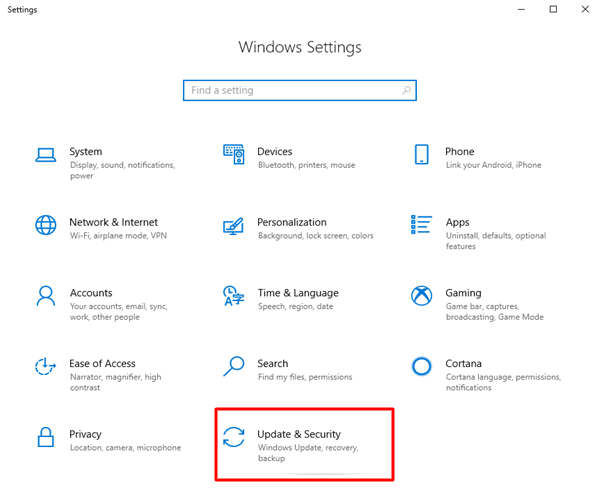
Step: 2 Then, you will see a button called “Check for Updates” that you can click to make Windows start looking for the latest display drivers available online and then download them on your system.
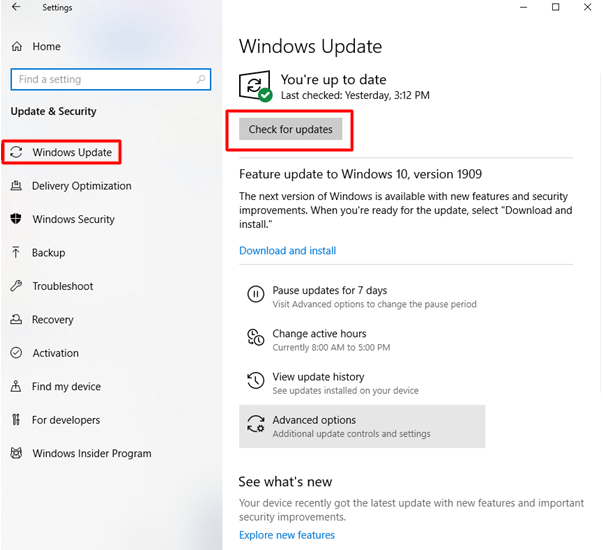
Step: 3 You can restart the PC later to install the updates.
Read Also: Update Outdated Drivers in Windows 10
Method 2: From Manufacturers Site
This is a slightly cumbersome method as it is a manual way to update video card drivers in Windows 10. It is also not suited for novices and needs some technical expertise to update the graphics drivers. It is also time taking as graphic drivers need to be searched online.
However, here is the way to update the drivers through this method:
Step: 1 The first step is to either go to the PC manufacturer’s website or else to the graphics card manufacturer’s site. If you choose the former option, then you will need to go to the correct PC model’s site. Now you can acquire the model name from the System Information. If you choose to download the graphics driver from the graphic card manufacturer, then you can go to the Device Manager to know the name of your dedicated graphics card
Step: 2 Now, once you have gone to the respective site, you need to make sure that you download the correct version and model of the graphics driver.
Step: 3 After downloading the file, you can go to the Device Manager to install the updated version of the display driver.
Step: 4 To do this, you have to open the Device Manager application and expend the display adapter section.
Step: 5 Then, right-click on the name of the graphics driver.
Step: 6 Here you will see the option of ‘Update Driver.’
Step: 7 After clicking on this, you will come across another prompt which will ask you to either “Search automatically for updated driver software” or “Browse my computer for driver software.
Step: 8 You need to choose the latter option and then select the downloaded file to commence the process of updating the display drive.
Read More: How to Update Printer Drivers in Windows 10
Method 3: Using Device Manager
If you want to automatically update the video card driver on your computer, then you can follow the below steps:
Step: 1 When you go to the Device Manager and choose to ‘Update Driver’ by clicking right on the graphics driver, then you get two options.
Step: 2 To search for updates automatically, you can choose the former option which says, “Search automatically for updated driver software.”
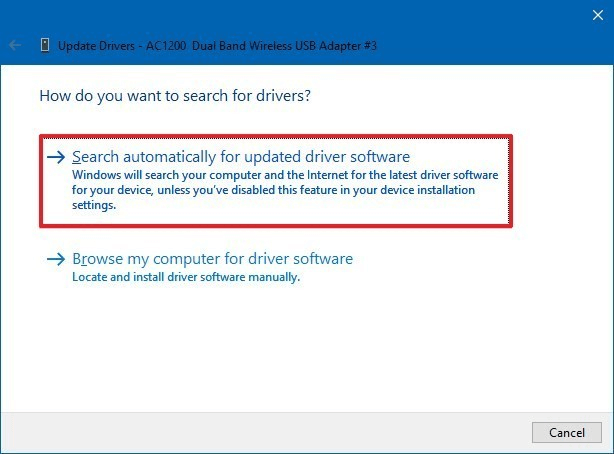
Method 4: Using Driver Updater Software
Reduce your time and effort to update video card drivers with the best driver updater tool. In our view, Bit Driver Updater is one of the most powerful and efficient driver update and repair software available on the marketplace currently. It is capable of running regular scans and also real-time scans to detect outdated drivers, corrupted drivers, and missing drivers.
After detecting problem drivers, it searches for the updated driver versions and installs them automatically on your system with a single click. Here are the simple steps that you require to follow to automatically download and install video card drivers through this amazing tool.
- Click on the download button below and install Bit Driver Updater on your system.
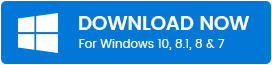
- Let the program run an automatic driver scan or initiate the manual scan by clicking on the ‘Scan Drivers’ option.
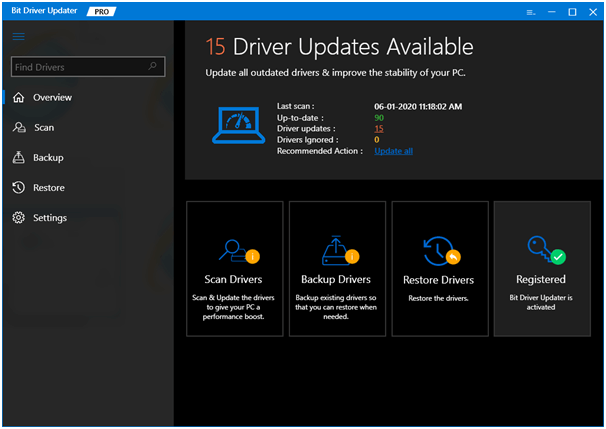
- After you get the list of outdated drivers, go to the video card driver and select the ‘Update Now’ option.
Concluding Words
Thus, updating video card drivers in Windows 10 is not at all difficult as you can utilize a driver update tool to do the job for you. Updating the video card driver is essential as it can improve the gaming performance and streaming performance of the PC.
Regularly updating the device drivers is a good practice as updates are often released to patch security holes, fix bugs and address other performance-related problems. Relying on the Windows update service may not always fix driver-related problems because sometimes Windows might install a generic version of the driver.
Under such scenarios, being aware of the other ways to update video drivers becomes essential. Therefore, from this article, you have learned about 3 other ways to update device drivers and they are updating via Device manager, from the manufacturer’s site as well as with the help of an automated driver update program.