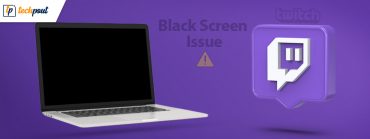Windows 10 Disk Management: Get Complete Help in Disk Management
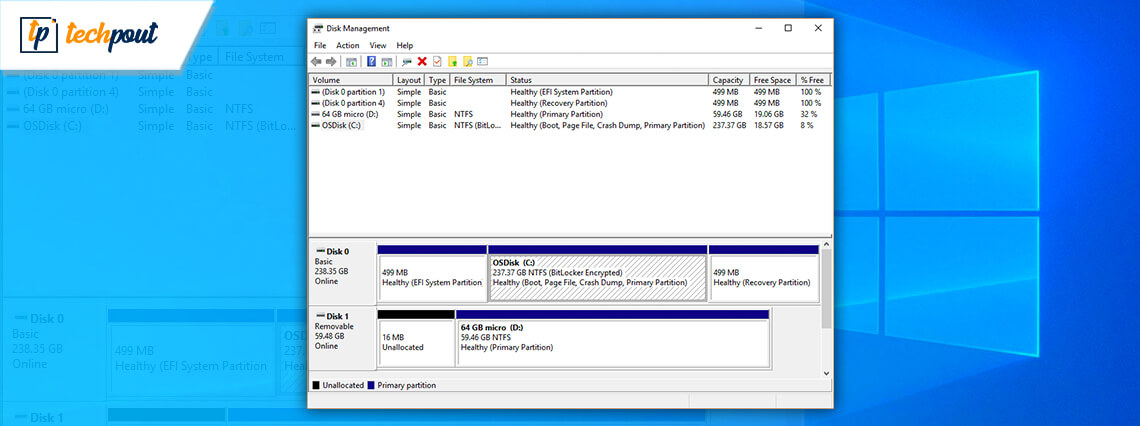
If you are looking for a guide for Windows 10 disk management, then this article will help you in every aspect related to it. Follow the article to know more about disk management in Windows 10.
The disk in the system stores every data including your crucial files, images, videos, and other folders too. To keep the files and folders managed, you need to keep the disk managed. Most of you might not know about disk management, software that can help in the management, and other crucial ways that can make your disk management in Windows 10 easy. In this article, we have shared every detail related to disk management. So, without any further delay, let’s start by first understanding What disk management is.
What is Disk Management?
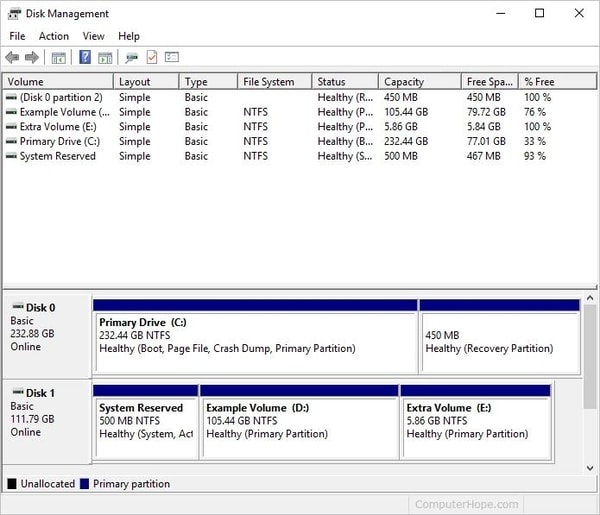
Disk Management was first introduced in Windows XP by Microsoft. This utility helps the user in knowing the health and information about the disk in detail. Using disk management the user can even create or delete the partition. Moreover, one can observe layout, file system, free space, type, capacity, and other details related to the disk.
If you don’t know how you can open the Windows 10 disk management then, read the next point.
7 Top Ways to Open Disk Management in Windows 10
Here are some of the best and easiest ways to help you in opening disk management.
1. Open Disk Management Using Quick Access Menu
This is a very easy method that can be used for opening disk management. Follow the below-mentioned steps to open it.
- Right-click on the start button from the bottom left corner of the screen.
- After clicking on it, a menu will appear.
- From the menu click on the Disk Management option to open.
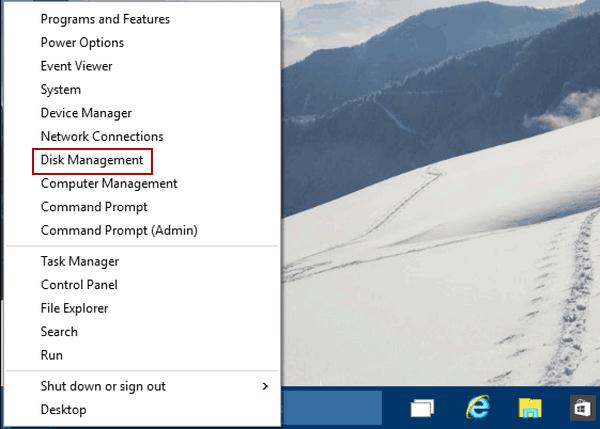
Read Also: Best Disk Space Analyzer Software For Windows
2. Open Disk Management in Windows 10 Using Run
The run command is very useful in opening every program of the system. Let’s take a look at how you can open Windows 10 disk management windows using run.
- Press the ‘Windows’ + ‘R’ key together to open the run command.
- In the window, type ‘diskmgmt.msc’ in the search box.
- After typing it, click the ‘OK’ option.
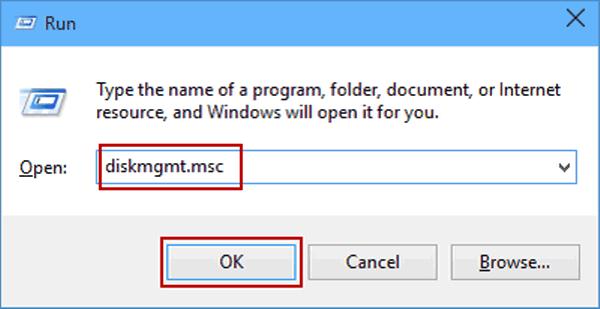
3. Open Windows 10 Disk Management Using This PC
The next method to open disk management is very easy but most of you have not tried this method. To know the steps, read below.
- On your desktop, right-click on ‘This PC’.
- A menu will appear with various options.
- Click on the ‘Manage’ option.
- A new computer management window will open.
- In the storage section, select the ‘Disk Management’ option.
4. Open Disk Management Using Search
Another very easy method which is very common is to open the disk management.
- Click on the search box on the taskbar.
- Type disk management on the box.
- A list of search results will appear, choose the ‘Create and format hard disk partitions’ option.
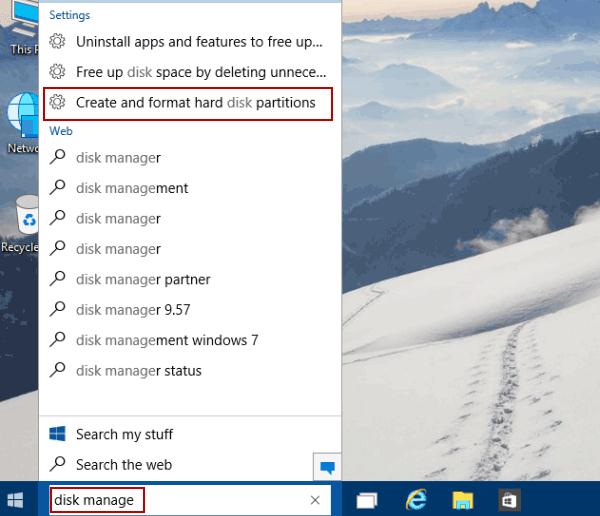
Read More: Best Disk Cloning Software For Windows
5. Run Command on the Search box to Open Disk Management
You have already checked the method of opening disk management using the run command. It is very similar to that method. Check below to know how.
- In the search box, type diskmgmt.msc.
- From the list of options click on the ‘diskmgmt’ option.
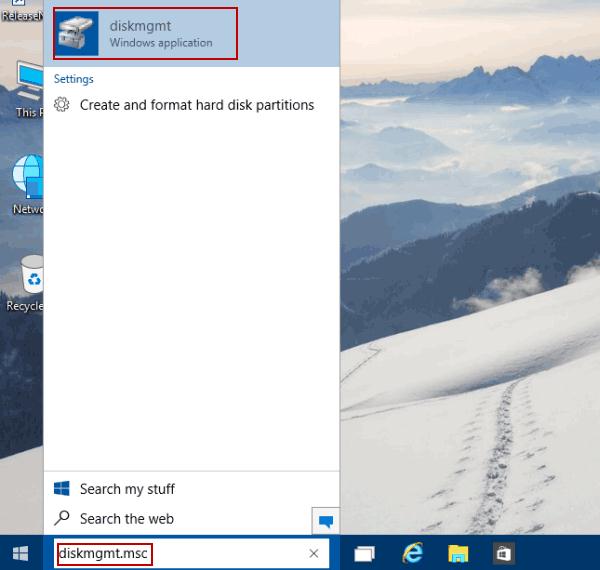
6. Open Disk Management Using Command Prompt
This can be a new method for users who don’t know about the command prompt. This method includes run command usage as well.
- Open the ‘Run Command’ by pressing the ‘Windows’ + ‘R’ key together.
- In the search box of the run command, enter ‘cmd’ and press OK.
- A new window of command prompt will appear.
- In the command window enter ‘diskmgmt’ and press enter.
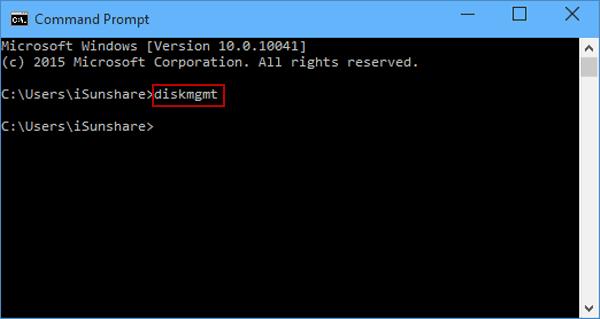
7. Open Disk Management of Windows 10 Using PowerShell
This method is very similar to the command prompt method. Check below to know how to open disk management using PowerShell.
- Search for PowerShell in the search box.
- In the PowerShell Window, type ‘diskmgmt’ and press enter.
These are the 7 best methods using which you can easily open the disk management in your laptop or computer. You can choose the method according to your preference.
Read More: Best Free Partition Manager Software For Windows PC
How to Extend Partition with Windows 10 Disk Management?
In your system, you must have seen different disk names as Local Disk C, Local Disk D and more like this. These are disk partitions or divided disk space, they are created to help you in storing different files at a different location.
Sometimes, you may feel that you need more partitions to store and organize your files effectively. So here we have mentioned the steps which you can use to divide or partition your hard disk with the help of disk management in Windows 10.
Choose any method from the above listed 7 methods and open the disk management. After that follow the steps below.
- After opening the Windows 10 disk management, right-click on the disk which you want to extend the partition.
- A new list will appear, from the list select the ‘Extend Volume’ option.
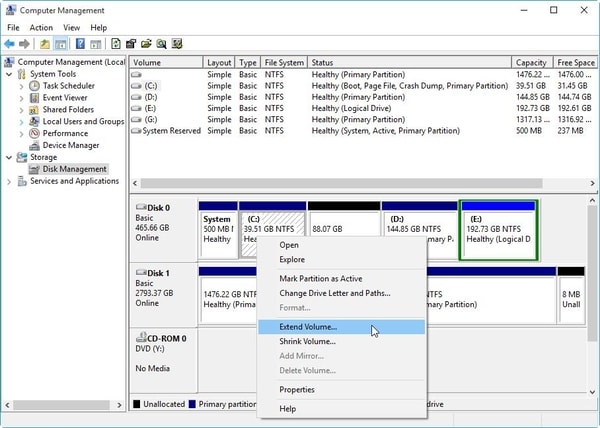
- Now you can easily move ahead by extending the partition of the disk. (Sometimes you may observe that the option is greyed out. In that case, there is contiguous unallocated space.)
How to Shrink a basic volume in Windows 10 with Disk Management?
If you wish to reduce the usage of a single disk then shrinking a disk is the best option that you can use. By shrinking the size of the disk you can easily restrict the files to store and make another partition of the remaining space.
There are many methods that you can use to shrink the volume of the disk, you can either use software or take the help of disk management in Windows 10, 8, 7, and older versions. We have below listed the steps that can be used to shrink the disk.
- Open Windows 10 disk management using any method listed above.
- From the disk management window, select the disk which you wish to shrink and then right-click on it.
- A new menu will appear, the same way it appeared in the previous method.
- Click on the ‘Shrink Volume’ option and then follow the steps from the screen.
This is how you can easily shrink the volume of the disk using the default method, other than this you can even choose to use software for the same. While choosing the software check for the offering as there are many options available that offer great features at a very less price.
Read Also: Best Free Disk Imaging Software
How to Change a Drive letter?
The drive letters are default and common in every PC until the user changes. The system assigns the name of the drive in alphabetical order. You can easily change the name using Windows 10 disk management and name it the way you want.
Follow the below-mentioned steps to change the name of the drive easily with the help of disk management in Windows 10.
- Open disk management and right-click on the disk which you want to rename.
- A new menu will appear, select the ‘Change Drive Letter and Paths’ option from the menu.
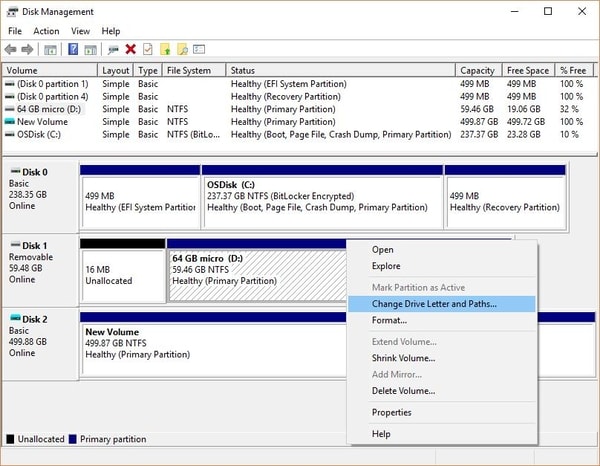
- Now, select change if you wish to change the name or select add if you wish to add a name to a new disk.
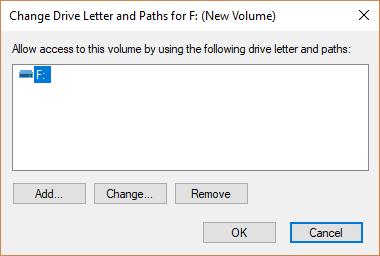
- After changing the name, select the ‘OK’ option.
This is how you can easily change the name of the disk and get rid of those default disk names. After the above steps, you might also encounter another window stating ‘about how programs that rely on the driver letter might not run correctly’, Select ‘Yes’ option.
Now that you know manual methods to change and adjust the setting related to your disk. Next up we have listed the software which can automatically adjust and help you with the process.
Top 3 Best Free Partition Management Software for Windows
Managing disk can be a tough task for some users which is why there are many software that can be used to manage your disk. If you have the software then you can easily sit back and relax as the software will manage everything related to the disk including partition, shrinking, and others.
To know more about the software, check the list.
1. Niubi Partition Editor
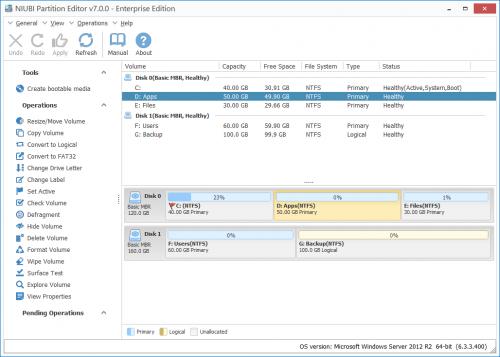
Niubi Partition Editor is a great software that helps in disk management Windows 10, 8, 7, and previous versions. Using this software you can easily extend, shrink and manage the partition of the disk, whether you have an external hard disk or an internal hard disk this software can easily manage them.
The best part about the software is that it works super fast, unlike other software you don’t have to wait till the software performs. Other than these features the software can help in system optimization, clone & migration, convert disk partition, and data security.
Read More: Best Disk Defragmenter Software for Windows
2. AOMEI Partition Assistant
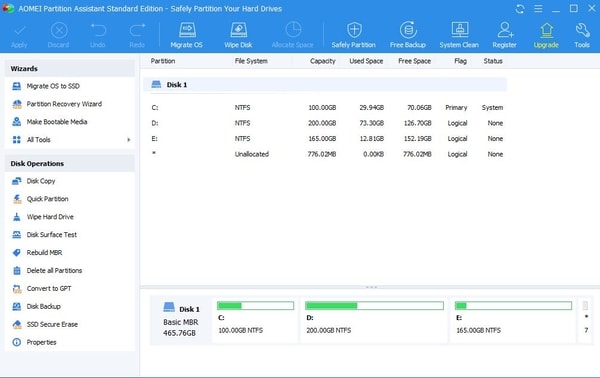
AOMEI Partition Assistant is free-to-use software that is designed to help in disk management for Windows 10/8/7. If you wish to use this software for personal use or home use then this is the best option available in the market at no cost. Even if you wish to upgrade with the software you can do so by paying a subscription fee.
Using the software you can easily resize/ move partitions, merge partitions, clone disk, migrate OS to SSD, Windows 10 disk management Delete partitions, make bootable CD wizards, and many more. With compatibility in most of the Windows OS, this is a great choice to make.
3. Acronis Disk Director
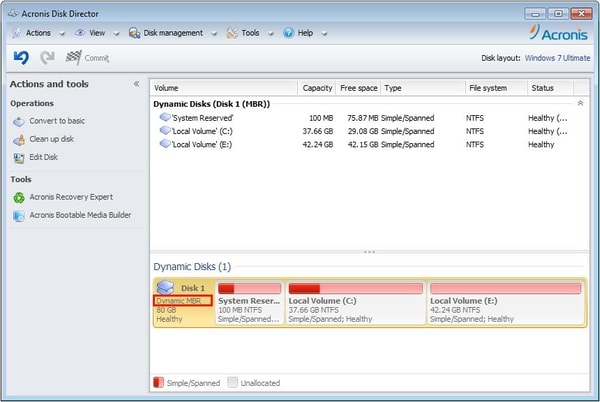
Lastly, Acronis Disk Director software is a great software that can manage your disk easily. You can perform various functions like disk cloning, disk editing, and partition management with this software. The software keeps on getting updates that make it better.
In the latest update, the software got new features like extended hardware support and supports 4K native hard drives. The software is compatible with almost every Windows OS. Moreover, the software can help in partition recovery as well.
These three are the best software that can help in disk management in Windows 10. You can choose the software which fulfills your requirements.
Troubleshoot Disk Management
Issues and errors can be witnessed while using Windows 10 disk management. To help you with those issues we have listed some of the best and most common troubleshooting ways. To know more about them, refer to the list below.
1. If you are facing an issue with the external disk connection. In that case, you need to plug it back, select the action and then rescan the disks option. After rescanning disks you the issue will be solved and you can again connect the disk easily.
2. If the disk is showing offline when connected to the system. In that case, you can simply right-click on the ‘i’ option and then from the list select the online option.
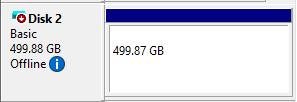
3. Other than this the issue can be with the hardware which you can simply rectify by replacing the hardware. Whether it’s the cable or the port you can try using other options for connection.
Also Read: 20 Best Free Driver Updater for Windows 10, 8, 7 in 2021 [Updated]
Final Words: Windows 10 Disk Management: Get Complete Help in Disk Management
Above we have listed steps and methods which you can use to open disk management, partition on the disk, shrink space in the disk, and other software to manage disk. Other than this, we have also mentioned some troubleshooting ways too. We hope that we have helped you in solving doubts related to disk management. If we have left anything according to you. Tell us, we’ll update them.
Frequently Asked Questions (FAQ)
Which is the best disk management software?
Niubi Partition Editor is the best disk management software that can easily help you in creating a partition, shrinking space, and managing the disk easily. To know more about the software, check the list of the software mentioned above in the article.
What is the function of disk management?
Disk management allows you to perform various functions for advanced storage tasks. You can easily perform a function that helps in managing the disk in terms of storage as well as health. Other than that you can also check for other functions of the disk.
What is the shortcut for disk management?
Right-click on the Windows icon from the bottom left corner of the screen and select disk management from the menu that appeared.
What are the different disk management tools?
The list of different disk management tools includes the following:
- Partition tool
- Shrinking tool
- Rename disk
- Extend disk partition
- Windows 10 disk management delete partition
- Formatting disk
- Change file system of a driver
How to Delete or Format Partition in Windows 10?
Follow the steps below to delete or format a partition in Windows 10 disk management:
- Open disk management
- Right-click on the disk which you want to delete
- From the list of options, select the delete volume option
- A new window will appear asking for permission, click the ‘Yes’ option.
What is Windows 10 Disk Management Recovery Partition?
The recovery partition in Windows 10 works at the time of system failure. It helps in recovering the factory settings of the operating system.