How to Update and Reinstall Touchpad Drivers on Windows 10, 8, 7

You may run into touchpad not working, lagging, pausing, or not responding issues if you have the wrong or corrupt touchpad driver installed. Thus, read on to know how to update and reinstall touchpad drivers on Windows 10, 8, and 7 to fix the problem in no time.
A touchpad or trackpad is one of the most essential components of laptop computers. It is mainly designed to be used as a substitute for an external mouse where desk space is scarce. However, it’s important to emphasize that the touchpad is extremely sensitive, and even the slightest issue with your hardware can affect its functionality. Therefore, the best way to avoid the laptop touchpad not working, touchpad freezing, and touchpad lagging issues is to reinstall or update touchpad drivers on Windows 10, 8, and 7.
Hence, for your convenience, we have prepared this step-by-step touchpad driver download, install, and update guide. Now, without wasting time, let’s begin our discussion with the best ways on how to download and install the latest touchpad driver update for Windows laptops.
Recommendation on How to Download & Install Touchpad Driver Windows 10
If you don’t want to perform several time-consuming steps to update your device drivers, then you can, instead, do so automatically with Bit Driver Updater in one-click. The well-designed program automatically analyzes your hardware devices and ensures that your system is always equipped with the latest driver versions for optimal performance. Below is the download button for the software.
Methods to Update and Reinstall Touchpad Drivers on Windows 10, 8, 7
Below are the straightforward ways that can help you download, install, reinstall, and update touchpad drivers to fix touchpad not working issues in Windows.
To make things easier for you, we have divided them into two separate parts. The first part walk you through the methods to download, install, and reinstall the driver, and the second one elucidate the ways to update it.
Part A: How to Download, Install and Reinstall Touchpad Driver on Windows 10/8/7
Refer to the below methods to download touchpad driver, install, and reinstall it.
1. Download & Install Touchpad Drivers Through Manufacturer Website
You can manually download and install Synaptics touchpad drivers, Asus touchpad drivers, Dell touchpad drivers, Acer touchpad drivers, and Lenovo touchpad drivers from your laptop or hardware manufacturer’s official support website. Below are the steps that can help you in doing so.
- Visit the official website of your laptop or device manufacturer.
- Locate and download the latest version of the touch pad driver for your operating system.
- Once the touchpad driver download completes, double-click on the setup file (.exe file) to launch the installation wizard.
- Follow the on-screen instructions to install the touchpad driver update on your computer.
- Restart your laptop for the changes to take effect.
Also Read: How To Update Device Drivers on Windows 10? {Simple Guide}
2. Reinstall Touchpad Driver via Device Manager
To find and fix problems with touchpad, you can try to uninstall and install touchpad driver Windows 7/8/10 again using the built-in Device Manager application. Here are the steps that you need to follow.
- In the search field next to the Start button, type Device Manager, and then select it from the list of results.
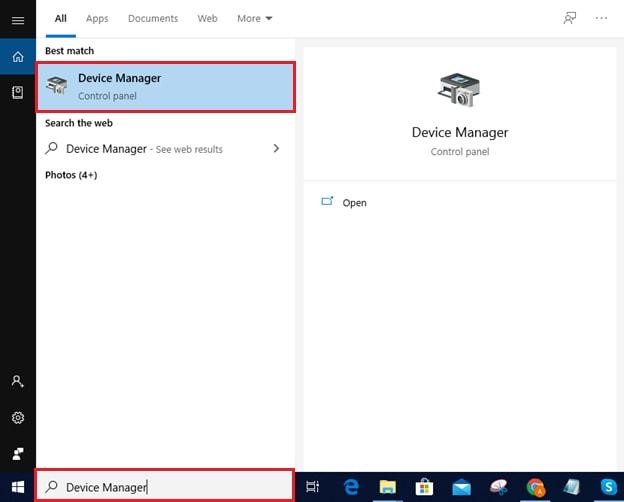
- In Device Manager, locate and expand the Mice and other pointing devices
- Right-click on your touchpad device, and then select the Uninstall or Uninstall device option from the pop-up menu.
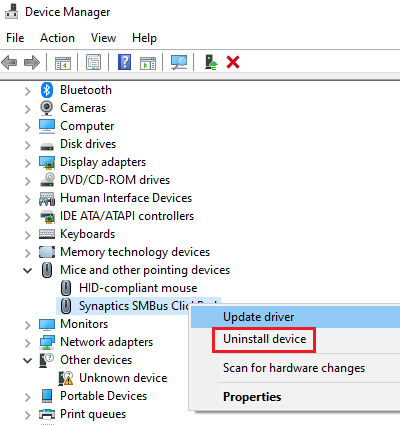
- On the Confirm Device Uninstalldialog box, click the OK button, and then restart your computer.
- Now, Windows will attempt to reinstall the touchpad driver.
Also Read: Fixed: “Two Finger Scroll Not Working” On Windows 10 [Solved]
Part B: How to Update Touchpad Drivers on Windows 10/8/7
Refer to the below methods for downloading and updating touchpad drivers.
1. Update Touchpad Drivers Using Device Manager
Apart from reinstalling touchpad drivers, you can also make use of the Windows Device Manager to install the updated version of the required drivers. Below are the detailed instructions on how to use it to install touchpad drivers for Windows 10 and older editions of the operating system.
- Open Device Manager.
- Expand the Mice and other pointing devices category.
- Right-click on the touchpad that is malfunctioning, and then select Update Driver option from the pop-up menu.
- On the next screen, click on Search automatically for updated driver software.
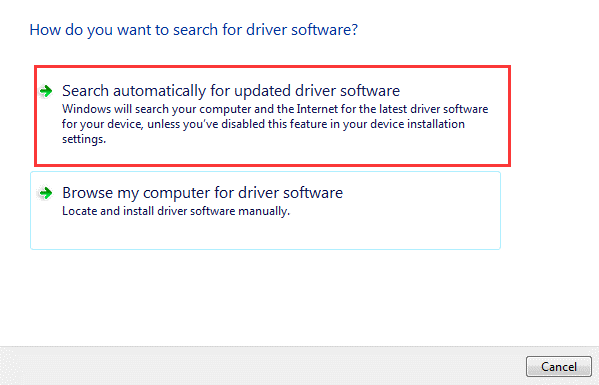
- If a new touchpad driver update is available, the update wizard will automatically install it for you.
- Once the installation completes, restart your computer.
Also Read: Wireless Mouse Not Working on Windows 10/8/7 {Solved}
2. Update Touchpad Drivers with Bit Driver Updater (Recommended)
The manual methods shared above require a great deal of time, patience, and computer skills to download, install, and reinstall touchpad drivers on Windows. Therefore, to save both time and effort, it is suggested to use a simple and automatic tool like Bit Driver Updater.
With the help of this best free driver updater, you can automatically download and install touchpad driver Windows 10 in just a single click. In addition to updating outdated drivers, the software also helps improve the system’s performance and stability.
Below is how you can download touchpad drivers and install them automatically using this amazing software.
- Download, install, and open Bit Driver Updater.
- From the navigation pane on the left, select Scan option to detect outdated, missing, and defective system drivers.
- After you get the list of driver issues on your screen, select Update Now option next to the touchpad driver to update it.

Also Read: Elan Touchpad Driver Download, Install and Update for Windows 10, 8, 7
Final Words: Install & Update Touchpad Drivers on Windows
In this article, you learned how to download, install, update, and reinstall touchpad drivers on Windows 10, 8, and 7. If you know some other effective method to install touchpad drivers update, you can share your knowledge through the comments box provided below.
If you found the information in this blog post useful, then subscribe to our newsletter for more such detailed how-to guides.



