Download Realtek Wifi Driver for Windows 10, 8, 7 PC

Here learn how to download and update Realtek WiFi driver for Windows 10, 8, 7 to enjoy an active internet connection.
In the present era, where being digital is everything, imagine your internet connection running extremely slowly or even not working at all. The users got irritated to no end. Inactive internet connection speed makes users’ minds numb, plus, it also raises the hindrances in the working. Whenever we encounter a poor Wi-Fi connection speed, we tend to think it is happening because of the bad internet connection. Isn’t it?
But, do you know there is one more culprit behind the ineffective behavior of your Wi-Fi and that is faulty, missing, or outdated drivers. Talking about the wireless network adapters, Realtek is the most potent brand that only intends to fulfill the requirements of every user. Fortunately, the brand even does so too. But, many online reports’ from worldwide users disclosed that a lot of users are having problems with their Realtek Wi-Fi network adapters. Well, if you are also one of them, then don’t worry. You can fix the problems by downloading and updating Realtek Wi-Fi driver Windows 10, 8, 7.
Simplest Method to Download Realtek Wireless (Wi-Fi) Driver For Windows PC
If you want to download Realtek WiFi driver for Windows 10 & older versions without making any cumbersome efforts, then you can use a dedicated and reputable driver updating tool, such as Bit Driver Updater. With the help of this tool, you can get all the latest manufacturer-recommended driver updates automatically in one click.
To get and try Bit Driver Updater utility for free, tap on the button below!
How to Download, Install, and Update Realtek WiFi Driver for Windows 10, 8, 7
Have a look at the below mentioned some of the easiest but effective tactics to download, install, and update the Realtek Wi-Fi driver Windows 8, 7, 10.
Method 1: Download and Install Realtek WiFi Driver via Official Website
If you have adequate technical knowledge, especially regarding the drivers, then you can download Realtek wifi driver via the official website of the manufacturer. Realtek launches new updates regularly for itself. But, for using this method you must have the appropriate knowledge about your Realtek device model and Windows operating system.
Method 2: Use Device Manager to Install Latest Realtek WiFi Driver
Yet another method to perform Realtek wireless LAN driver for Windows 7 free download is using Windows in-built program Device Manager. In Device Manager, you can update, uninstall, rollback, and disable the drivers. Here is how to update WiFi driver in Device Manager:
Step 1: Tap on the Windows logo + R keys together from your keyboard to open up the Run Dialog box.
Step 2: Then, enter devmgmt.msc in the Run box and click on the Ok button.
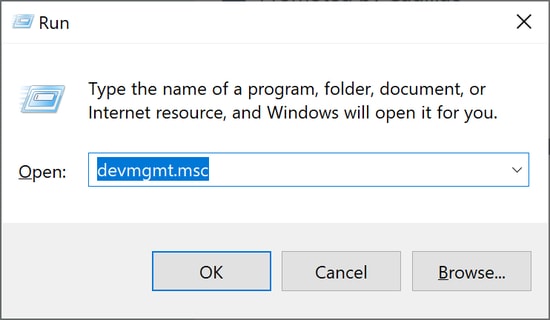
Step 3: After this, the Device Manager window appears, wherein you need to find and expand the category of Network Adapters by making a double click on it.
Step 4: Next, right-click on your Realtek wireless LAN driver and choose Update Driver from the available options.
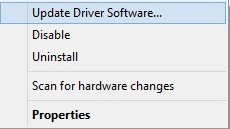
Step 5: In the second prompt, choose Search Automatically for the Updated Driver Software.
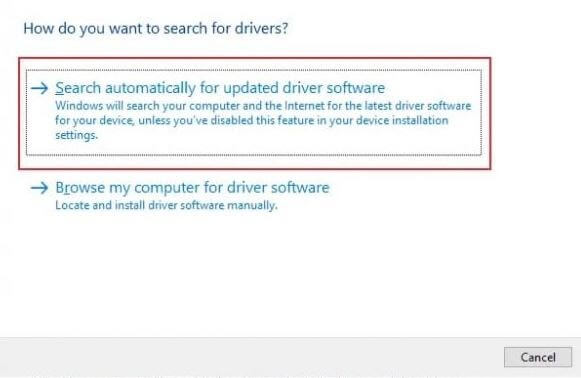
Now, wait until Windows searches for the latest driver updates and installs them too. It is worth noting that you can fix the WiFi not working issue by updating the drivers respectively.
Also Read: How to Reinstall and Update Bluetooth Driver in Windows 10, 8, 7
Method 3: Download and Update Realtek WiFi Driver through Windows Update
The user can get the latest Realtek WiFi driver via Windows Update. Here are the steps which need to be followed:
Step 1: Open Windows Settings by pressing Windows Logo and I key from the Keyboard.
Step 2: Then, select the Update & Security option to proceed further.
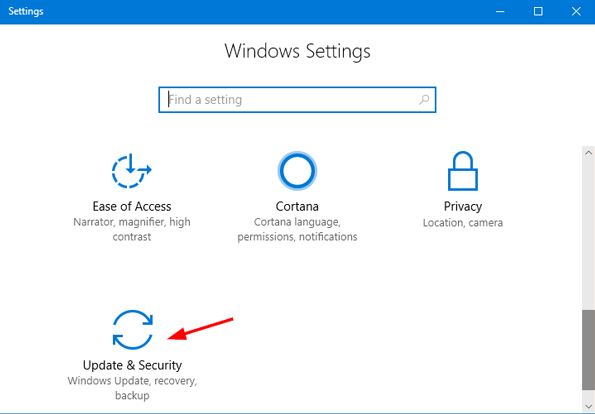
Step 3: From the next window, choose Windows Update from the left pane and then click on the Check for Updates.
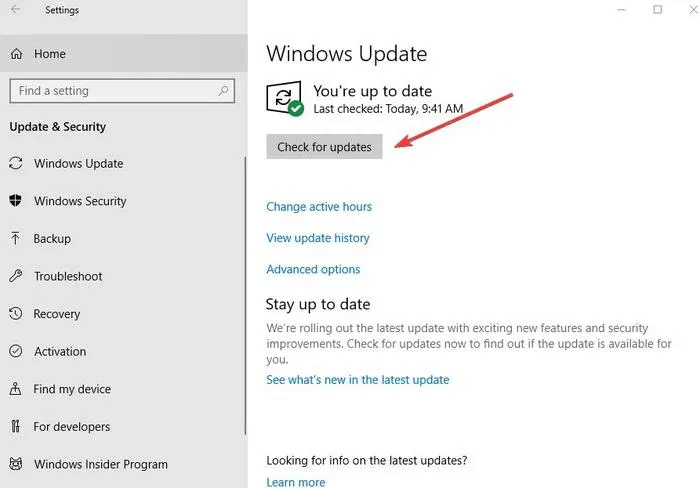
This will perform Realtek WiFi driver for Windows 10 64 bit download and install the latest driver updates automatically.
Also Read: HP Laptop Drivers Download & Update for Windows 10/8/7
Method 4: Automatically Install Realtek WiFi Driver using Bit Driver Updater (Recommended)
The above methods are a bit cumbersome to install the latest Wireless WLAN driver on Windows 10, 8, 7 PC. Hence, novices can face troubles while adopting the above methods for performing driver update. Therefore, we urge you to try the Bit Driver Updater. It is one of the best driver updater software available in the market. The tool is capable of updating all the faulty, corrupted, or outdated drivers in just a single click of the mouse. Along with it, the tool can also offer the best solutions to other Windows or display-related issues. To perform Realtek Wi-Fi driver for Windows 10 64 bit download you need to follow the steps shared below:
Step 1: Click on the download button reflected below to try Bit Driver Updater for Free.
Step 2: Then, run the executable file by making a double click on it and follow the wizard to get it installed successfully.
Step 3: After the installation, summon the utility on your PC. And, on the left, click on the Scan button.
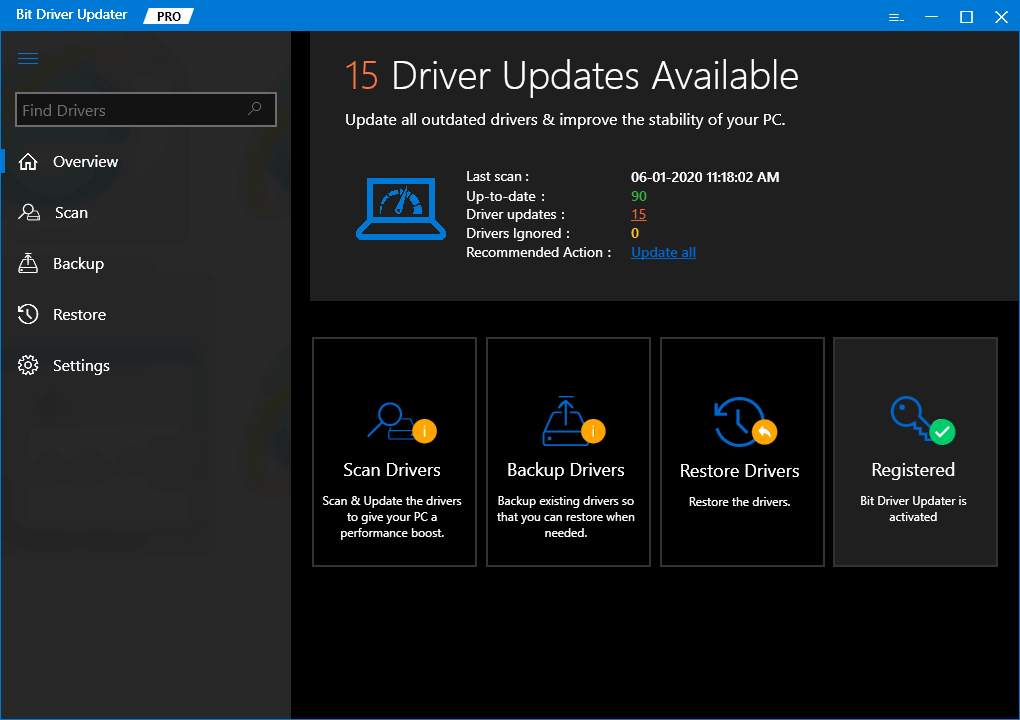
Step 4: Next, you need to wait until the list of the outdated drivers is executed. Thereafter, find the Realtek wireless WLAN driver and click on the Update Now button bestowed next to it.
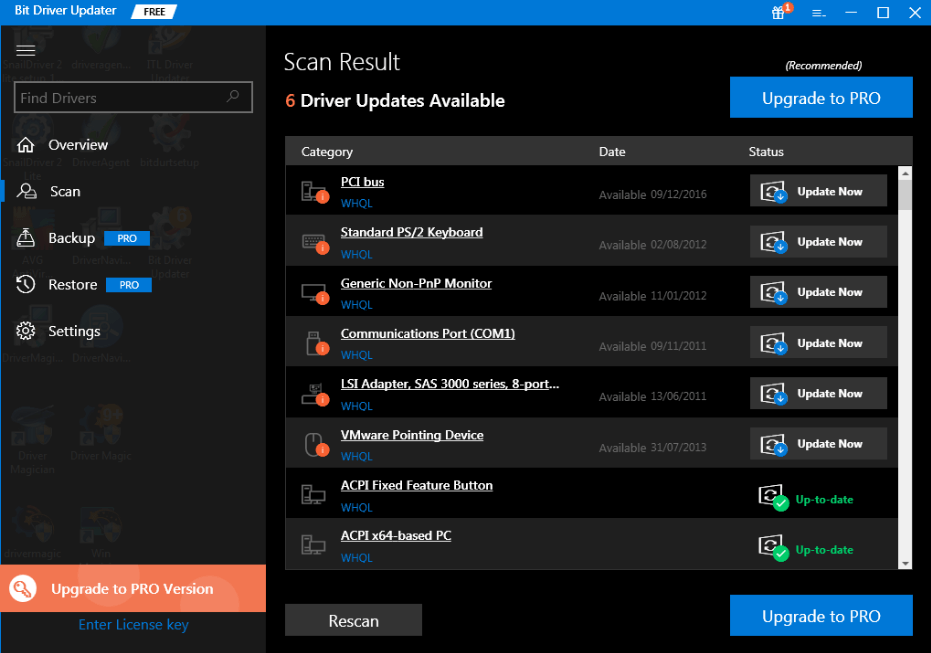
That is it! There you have downloaded the latest and compatible drivers for your network adapter. Additionally, you can download other drivers as well along with it just by using the pro version of Bit Driver Updater. The tool is available in two models free or pro.
You can access the basic features in the free version, whereas in the pro version you can reach the advanced features of the driver updater tool including backup & restore, 24/7 technical assistance, one-click driver update, and many more.
How to Reinstall Realtek WiFi Driver For Windows 10, 8, 7 PC
Many times, downloading and installing the new driver isn’t able to fix the “Realtek Wireless LAN driver not working” problem due to numerous incompatibility errors. If that is the case, then by reinstalling the drivers you can easily deal with this error. But, do keep in mind that before moving towards reinstallation of the drivers you need to remove the older drivers first. Here are the steps to uninstall and reinstall the Realtek wireless WLAN driver.
Step 1: In the search box type Device Manager and click on the best matched result.
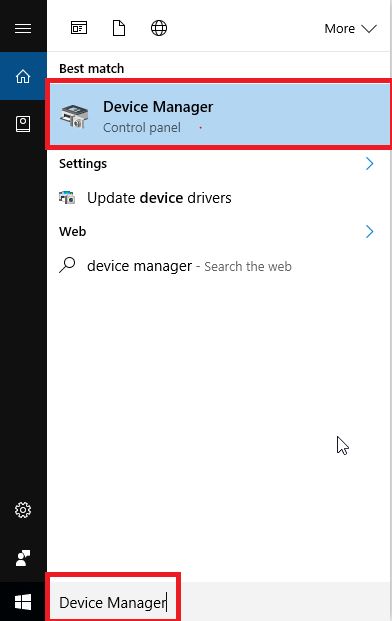
Step 2: Once the Device Manager window opens, then expand the category of Network Adapters by clicking double on it.
Step 3: Then, right-click on your Realtek WiFi driver and choose Uninstall Device from the context menu list.
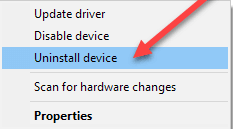
Wait until Windows finishes the uninstallation of the existing driver file. Once it gets done, then reinstall Realtek WiFi driver from any of the above-mentioned approaches that suit you.
Also Read: How to Update Drivers on Windows 10,8,7 – Update Device Drivers
Realtek WiFi Driver Download for Windows 10, 8, 7 – Done
Thus, you can keep up the proper network connection of your Realtek wireless network adapter by updating its respective drivers frequently. We have brought up the 4 easiest hacks to perform Realtek WiFi driver update for Windows 10, 8, 7 PC through this write-up. Hope, you have learned a lot from the write-up.
That’s all, for further queries and suggestions please comment down below. And, to read more such diagnosing guides don’t forget to subscribe to our Newsletter. Along with it, follow us on Instagram, Twitter, Facebook, and Pinterest for instant responses.



