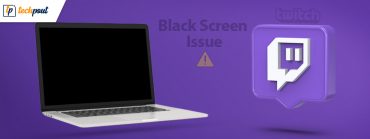Tips to Fix Overwatch Mic Not Working on Windows 10 PC

Here are a few solutions to fix Overwatch Mic not working issue on Windows 10. Read the entire write-up to know the best pick.
If you like to play online multiplayer games then you must have heard of Overwatch, as it is currently one of the top-rated online multiplayer first-person shooting games.
If you are facing “Overwatch mic not working” on your Windows 10 PC then you are not alone. Many people have recently reported that they are facing the same problem and reported that their mic won’t work on Overwatch.
This problem is quite frustrating because the gamers can’t communicate with their fellow teammates. This issue is putting a lot of effort into the performance of the gamers as it keeps degrading their coordination and other factors that affect the overall game experience.
However, if you don’t have the required knowledge or skills to fix the problem of the Overwatch voice chat not working; don’t worry. Here we have mentioned some of the best solutions that will be able to fix Overwatch chat not working issues.
Easy & Smart Solutions to Fix Overwatch Mic Not Working on Windows PC
Overwatch mic not working? If you are experiencing and tolerating this problem for some time then some fixes might work for resolving the “Overwatch not recognizing mic” problem. You don’t have to try them all, just go through all of them till you find the fix that works for you. The list of these fixes goes as:-
Solution 1: Configure In-Game Audio Settings Of Overwatch
The first approach towards this problem should be starting from the root. To make sure that you can solve the Overwatch mic not working PC issue, you should start with the in-game audio and mic settings. The steps for doing this are:-
Step 1: Launch Overwatch on your PC.
Step 2: Then go to Sound through Options.
Step 3: Configure the sound of your speaker or microphone to an audible level.
Step 4: Be sure that Group Voice Chat and Team Voice Chat settings are fixed on Auto Join.
Step 5: Also, make sure that the Voice Chat Devices option is set on Comms Devices.
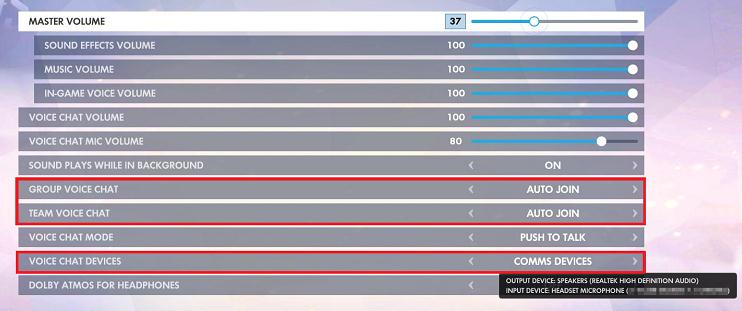
Now, check if your mic has started working or not. Your Overwatch mic not working should be resolved and if not, then let’s proceed to the next fix.
Also Read: 10 Best Games Like Overwatch | Overwatch Alternatives
Solution 2: Check if the Apps are Allowed to Access your Microphone
If your mic won’t work on Overwatch then there’s a fair chance that you have restricted the application’s permission. In this case, it should be your headset or microphone that has been restricted. To resolve these types of problem follow these steps:-
Step 1: Click on the Start button or Windows logo in the bottom left corner of the Desktop.
Step 2: Then, select the Settings option.
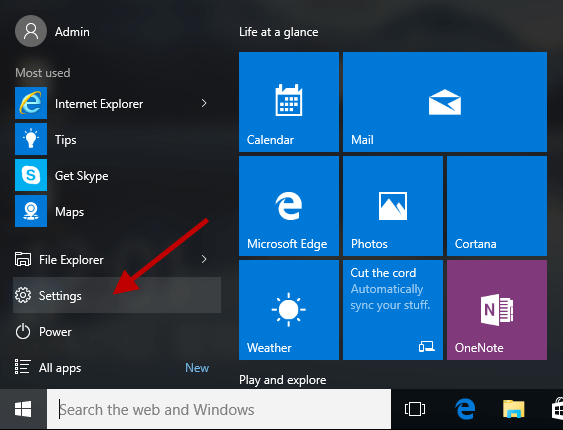
Step 3: Once the settings open up then go to Privacy settings.
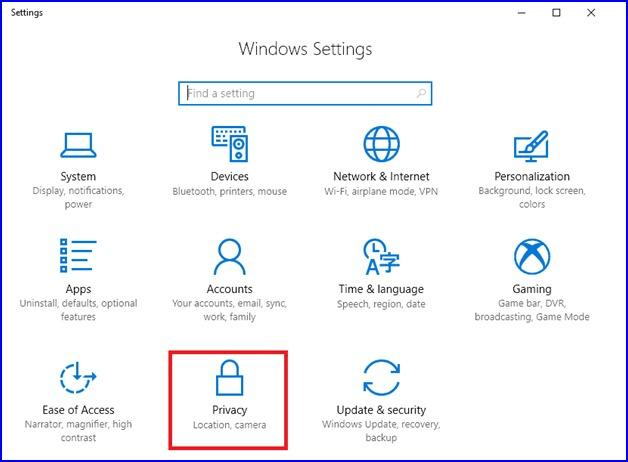
Step 4: In the left navigation panel, select the Microphone option.
Step 5: After that, ensure that the toggle switch labeled as Allow apps to access your microphone option is turned on.
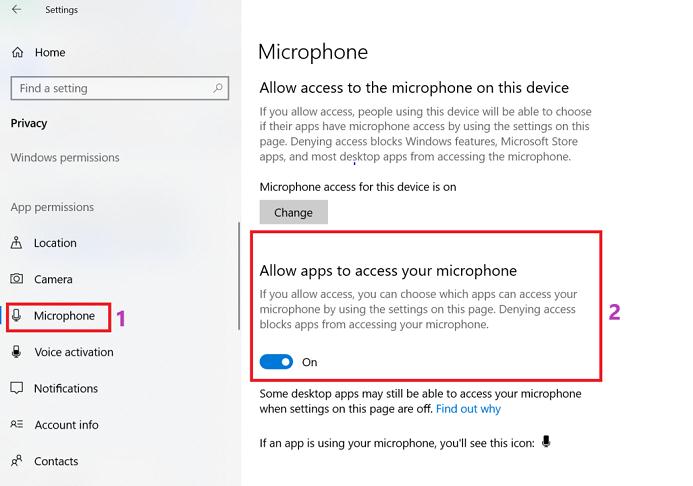
We hope that this method should be able to solve the ‘Overwatch mic not working issue in your Windows 10 PC.
If not, let’s get ahead to the next fix.
Also Read: Download and Update Microphone Driver for Windows 10
Solution 3: Configure Microphone As The Default Audio Device
Another potential solution of why the mic won’t work on Overwatch is that your microphone should have been set as your default audio device. Windows 10 autonomously detects an audio device and makes it the default device every time it is plugged in.
However, there are certain situations and cases in which you have to manually set your microphone as the default audio device on your computer. Here are the steps to do so:-
Step 1: Right-Click on the Sound icon located at the lower right corner of the desktop.
Step 2: Then, select the Recording Devices option from the pop-up menu.
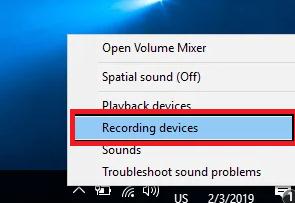
Step 3: Select the Microphone and then click on the Set Default.
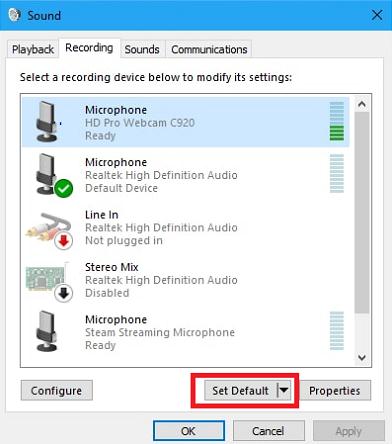
Now that you have made the microphone as your default audio device then your ‘Overwatch mic not working’ problem should be resolved. Check it by entering into a voice chat. If the problem is still resolute then let’s proceed further.
Solution 4: Try Updating Your Audio Driver
An old, outdated, and faulty driver can be enough to cause the ‘Overwatch mic not working issue. To solve the Overwatch mic problem the only solution is to update audio driver. There can be two ways to update a driver which are:-
Manual Driver Update- A driver can be updated manually by anyone who possesses the required technical knowledge, skills, and patience. The steps to update outdated driver on Windows manually are:-
Step 1: Go to the manufacturer’s official website.
Step 2: Then, look for a suitable and recent driver for your device based on its model number and other details.
Step 3: After that, download the driver and install it.
Automatic Driver Update- However, the manual process can lead to some errors and it can also be quite tiresome for the users who do not have the required skills and time. That’s why we have brought you the automatic driver update method. By using this method any person can update their driver even if they don’t have the slightest idea about how to update drivers. In the automatic method, you can use driver updater programs like Bit Driver Updater or other such tools to do the work for you.
Why to Use Bit Driver Updater For Updating Drivers?
Bit Driver Updater is an excellent choice for a person who wants to update their driver and ignore all the side hassles. Bit Driver Updater provides premium features like:
- Scheduled Scans
- One-Click Updates
- Backup Feature
- Restore Wizard
- Automatic Updates
- Alert about Outdated or Faulty Drivers
These features are enough for any person to convince that Bit Driver Updater is one of the best driver updater tools available in today’s market.
The steps to update your audio driver or other such old drivers using Bit Driver Updater are:-
Step 1: Firstly, download and install the Bit Driver Updater on your PC or Laptop. Here is a link to facilitate your download.
Step 2: Launch Bit Driver Updater on your PC and then click on Scan.
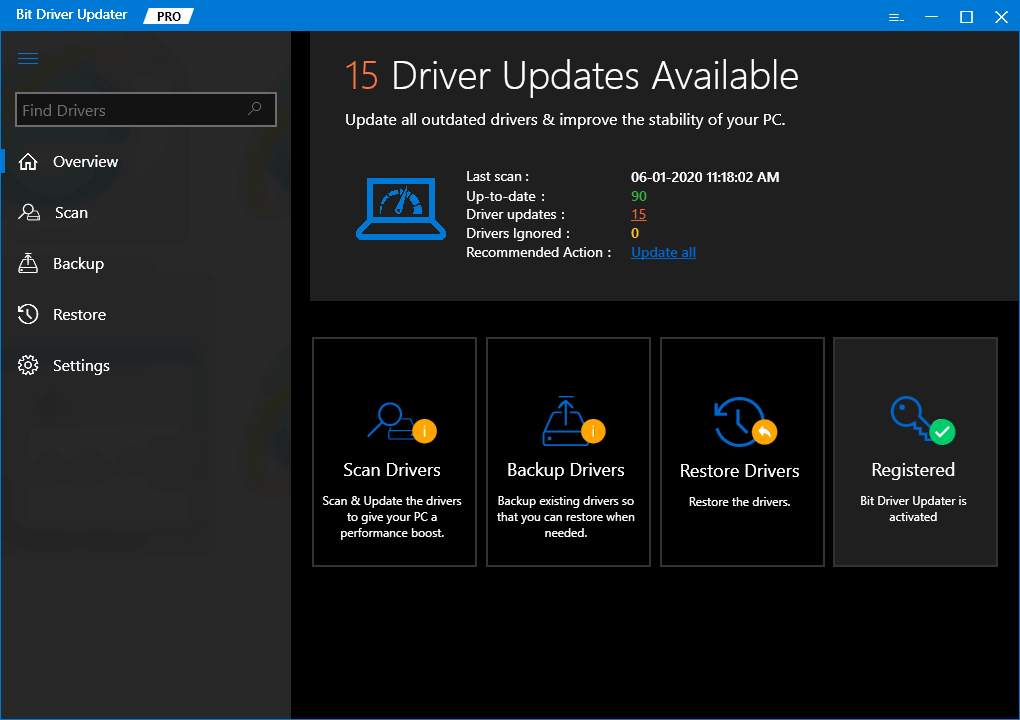
Step 3: After the scan is completed, you will see a list of all the faulty or outdated drivers. To update them simultaneously, click on Update All.

Step 4: After the update has been completed, then check the list of the updated drivers and close the application.
Also Read: 13 Best Free Audio Sound Equalizer For Windows 10 In 2021
Overwatch mic not working on Windows 10 Issue: Fixed
We hope that by using all the above-mentioned fixes, the Overwatch mic won’t working PC Problem gets resolved. You don’t have to try all the fixes, just make your way through them and stop when you find the perfect fix that suits you best.
Comment down if you have any queries or further suggestions. Also, subscribe to our Newsletter for reading more troubleshooting guides. And, you can also follow us on Facebook, Twitter, Instagram, and Pinterest.